Sie können die Daten in Excel sortieren und nach bestimmten Kriterien ordnen lassen, z.B. nach der Größe oder dem Alphabet oder nach bestimmten äußeren Merkmalen wie der Farbe. Das Sortieren in Excel hilft Ihnen, einen besseren Überblick über Ihre Daten zu bekommen und effizienter mit ihnen zu arbeiten.
[adrotate banner=“11″]
1. Excel sortieren: Texte auf die Schnelle sortieren
- Stellen Sie sicher, dass die Zellen, die Sie in Excel sortieren lassen möchten, Text enthalten und markieren Sie sie.
- Gehen Sie oben im Reiter START auf das Feld SORTIEREN UND FILTERN.
- Ein Dialogfeld öffnet sich. Klicken Sie an, wie Sie die Zellen sortieren möchten.
2. Excel sortieren: Zahlen auf die Schnelle sortieren
- Die Zellen, die Sie in Excel sortieren lassen möchten, sollten idealerweise nur Zahlen enthalten. Markieren Sie sie.
- Gehen Sie im Reiter START auf das Feld SORTIEREN UND FILTERN (1).
- Ein Dialogfeld öffnet sich. Klicken Sie an, ob Sie die Zellen nach ab- oder aufsteigender Größe ordnen möchten (2).
3. Mehrere Spalten in Excel sortieren
Innerhalb von einer Tabelle können Sie nach bis zu 63 Spalten oder Zeilen in Excel sortieren. Das brauchen Sie zum Beispiel, wenn Sie die Mitglieder eines Turnvereins im ersten Schritt einem bestimmten Kurs zuordnen wollen und im zweiten Schritt innerhalb dieser Kurszuordnung die Geburtsdaten sortieren möchten.
Wir zeigen Ihnen Schritt für Schritt, wie das geht:
- Zunächst beschriften Sie die Spalten bzw. Zeilen, nach denen zuerst sortiert werden soll. Achten Sie darauf, dass Sie für alle Inhalte einer Spalte das gleiche Format einstellen. In unserem Beispiel ist die zweite Spalte („Kurs“) als Text und die dritte („Geburtsdatum“) als Datum formatiert.
- Wählen Sie nun Ihre Tabelle aus und gehen Sie im Reiter DATEN auf SORTIEREN.
- Ein Feld öffnet sich. Das Feld „Daten haben Überschriften“ (1) muss ausgewählt sein. Nun wählen Sie aus, nach welcher Spalte Excel Ihre Tabelle zuerst ordnen soll (2). Wenn diese Spalte Text oder Zahlen enthält, geben Sie im mittleren Kästchen „Werte“ an (3). Bei einer Sortierung nach gestalterischen Gesichtspunkten entscheiden Sie sich für „Zellenfarbe“, „Schriftfarbe“ bzw. „Zellensymbol“. Im Kästchen ganz rechts legen Sie die Reihenfolge fest (4).
- Bestätigen Sie mit OK (5).
- Fertig! Die Tabelle ist sortiert
[adrotate banner=“11″]
- Nun kommt die nächste Sortierung dran: Wir wollen jetzt zwei Sortierschlüssel verwenden: Zunächst nach „Kurs“, dann nach „Geburtsdatum“. Dazu gehen Sie wieder unter DATEN auf SORTIEREN und fügen eine Ebene hinzu (1). Ein Auswahlfeld erscheint unter der ersten Ebene. Dort wählen Sie die entsprechende Spalte aus und passen die Felder „Sortieren nach“ und „Reihenfolge“ an (2). Bestätigen Sie mit OK (3).
BEISPIEL:
- In unserem Beispiel möchten wir, dass alle Teilnehmerinnen desselben Kurses untereinanderstehen. Außerdem möchten wir, dass die Teilnehmerinnen eines Kurses nach ihrem Alter geordnet sind.
- Wir wählen im Sortier-Fenster „Kurs“ aus. Da diese Spalte als Text formatiert ist, sortieren wir nach Werten.
Unsere Tabelle sieht danach so aus:
- Nun machen wir uns an die Sortierung der letzten Spalte. Dazu gehen wir wieder unter DATEN auf SORTIEREN und fügen eine Ebene hinzu (1). Ein Auswahlfeld erscheint unter unserem ersten. Dort tragen wir ein, dass wir dieses Mal die Spalte „Geburtsdatum“ sortieren wollen, wählen „Werte“ und „Alter absteigend“ (2). Wir bestätigen mit OK (3).
Nun sieht unsere Tabelle folgendermaßen aus:
- Über das Sortier-Fenster können Sie zudem Ebenen löschen und kopieren.
- Wenn Sie die Reihenfolge der Ebenen tauschen wollen, damit zuerst nach einer anderen Ebene sortiert wird, klicken Sie im Sortier-Fenster die entsprechende Ebene an (1). Dann gehen Sie auf den kleinen Pfeil und positionieren die Ebenen wie gewünscht (2). Bestätigen Sie mit OK (3).
4. Tipp für das Sortieren mit Excel
Wenn Sie Zellen in Excel sortieren möchten, müssen Sie darauf achten, dass die Zellen die gleiche Formatierung haben und nicht eine Zelle als Zahl, die andere als Text formatiert ist. Ansonsten stellt Excel alle Zellen, die als Zahlen formatiert sind, vor diejenigen, die als Text formatiert sind.
[adrotate banner=“13″]
Artikel bewerten
Finden Sie den Artikel „Excel Sortieren – Text, Zahlen und weiteren Daten in einer Tabelle“ hilfreich? Dann hinterlassen Sie uns einen Kommentar, oder bewerten Sie ihn.

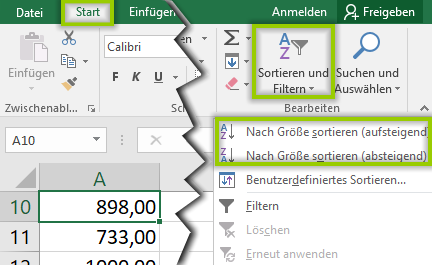

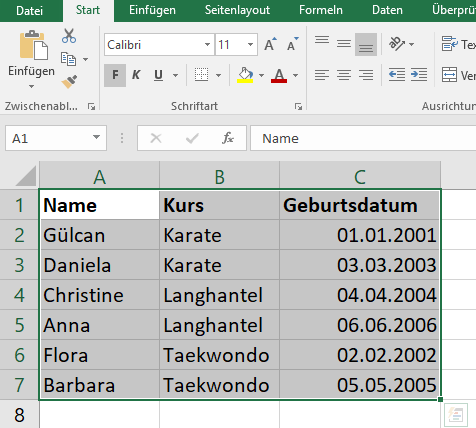
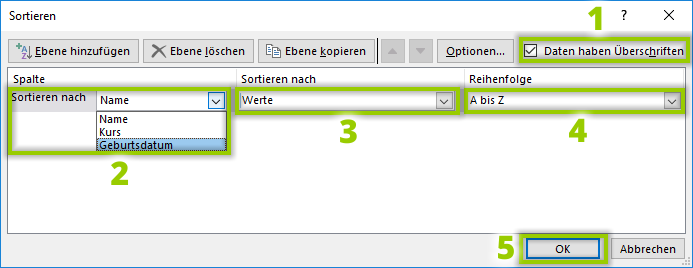
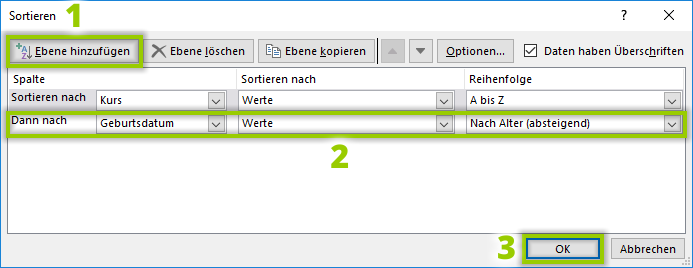
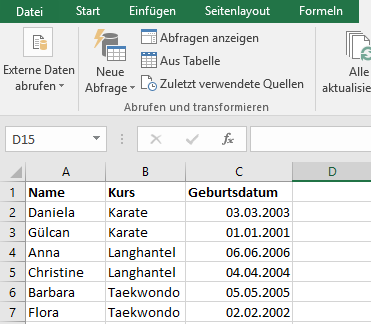
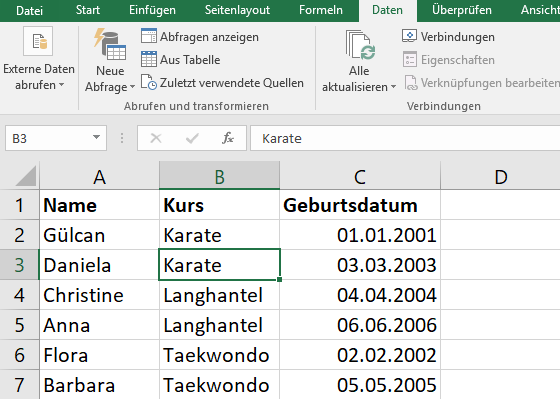
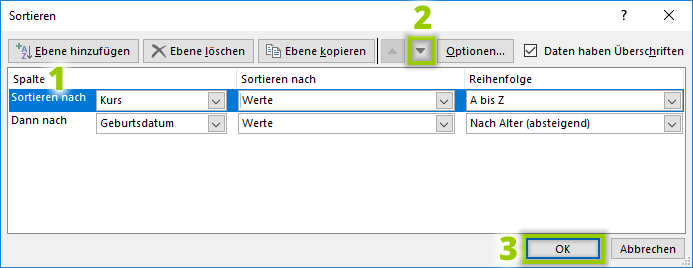
[…] übertragen bzw. kopieren, darüber hinaus ist es Problemlos Möglich die Einträge in eine Excel Tabelle automatisch alphabetisch sortieren zu […]