Wer mit langen Tabellen arbeitet, muss viel scrollen. Leider verschwindet die Titelzeile, so dass man sehr schnell den Überblick verliert. Excel gibt uns die Möglichkeit, die erste Zeile „unscrollbar“ zu machen (offiziel: „Zeile einfrieren„), so dass diese nicht nach oben „rutscht“ und immer sichtbar bleibt. Diese Methode kann auch für mehrere Zeilen oder für Spalten angewendet werden. Früher nannte man diese Funktionalität „Zeile fixieren“, heute nennt sich das „Zeile einfrieren“[adrotate banner=“11″]
Auf dieser Seite finden Sie eine eine vollständige Beschreibung, wie man in Excel Zeilen fixieren kann, entweder von uns im Video in 1 Minute erklärt, oer als Text mit Screenshots
Einzelne Zeilen fixieren
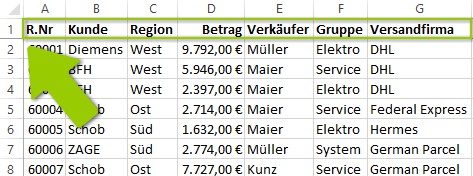
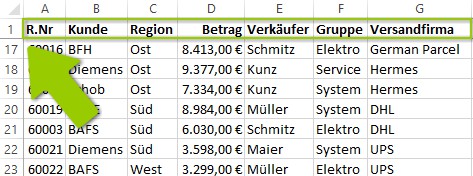
Wenn Sie nur die erste Zeile Ihrer Tabelle fixieren wollen, dann:
- Wählen Sie (oben) den Reiter “ANSICHT”, Unterpunkt “Fenster fixieren“
- Wählen Sie dann “Oberste Zeile fixieren” bzw. „einfrieren“
- Fertig! Die erste Zeile ist fixiert
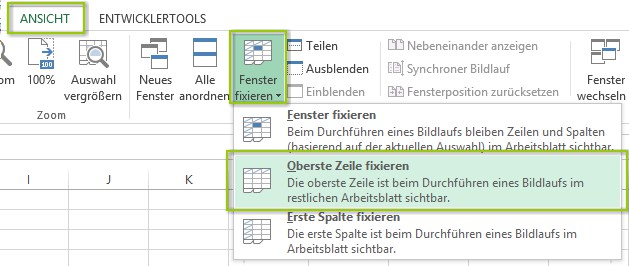
Mehrere Zeilen fixieren
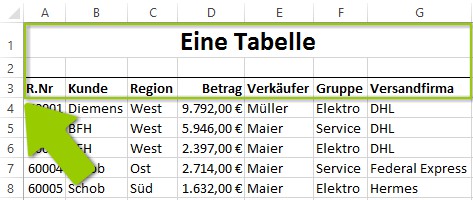
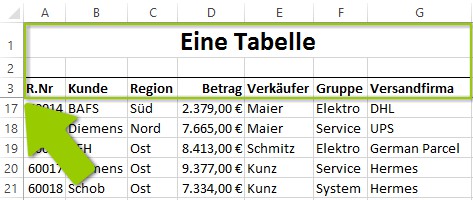
Wenn Sie mehrere Zeilen Ihrer Tabelle fixieren wollen, dann:
- Markieren Sie die Zeile, die sich gleich UNTER der Zeile, die als letzte fixiert werden soll befindet. Das heißt: wenn Sie 3 Zeilen fixieren wollen, dann markieren Sie die vierte Zeile. Es wird immer „darüber“ fixiert
- Wählen Sie (oben) den Reiter “ANSICHT”, Unterpunkt “Fenster fixieren“
- Wählen Sie dann “Fenster fixieren”
- Fertig! Die Zeilen sind fixiert
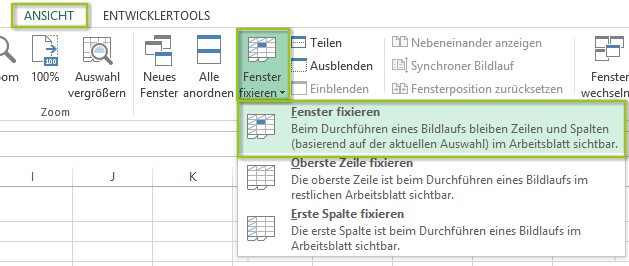
Spalten fixieren
Da einige Tabellen sehr viele Spalten haben können, passiert es in in manchen Fällen, dass der Excel Anwender nicht nach unten, sondern eher nach rechts scrollt, um seine Tabelle zu bearbeiten. Hier wird es wichtig, nicht eine Zeile sondern eine Spalte zu fixieren, wenn sie zum Beispiel Bezeichnungen enthält.
Wenn Sie eine oder mehrere Spalten Ihrer Tabelle fixieren wollen, dann:
- Markieren Sie die Spalte, die sich gleich NACH der Spalte befindet, die als letzte fixiert werden soll. Das heißt: wenn Sie 3 Spalten fixieren wollen, dann markieren Sie die vierte Spalte. Wollen Sie nur eine Spalte fixieren? Dann markieren Sie die zweite Spalte. Es wird immer „Links“ fixiert.
- Wählen Sie (oben) den Reiter “ANSICHT”, Unterpunkt “Fenster fixieren“
- Wählen Sie dann “Fenster fixieren”
- Fertig! Die Spalten sind fixiert
[adrotate banner=“13″]
Artikel bewerten
Finden Sie den Artikel „Excel Zeile fixieren bzw. einfrieren“ hilfreich? Dann hinterlassen Sie uns einen Kommentar, oder bewerten Sie ihn.
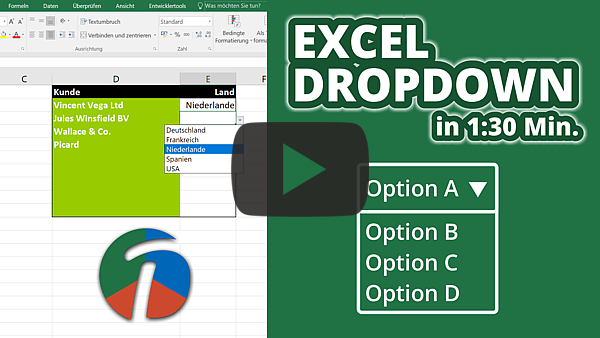
Guten Tag
wie kann ich Spalte UND Zeile fixieren ?
Diese Anleitung ist Irreführend, sie Behandelt keine Tabelle, sondern das Tabellenblatt.
Danke, das ist mal eine nutzerfreundliche Erklärung, auch verständlich für Excel-Autodidakten!
Guten Tag
Ich habe erst kürzlich (vor ca. 1 Monat) Probleme bekommen, benutzerdefinierte Zeilen zu fixieren. Auf dem Rechner befindet sich das Microsoft Office Home and Business 2016 mit der Version 16.0.11629.20249 und habe den neusten Build 1903 von Microsoft Windows 10 installiert. Das Problem manifestiert sich bei jedem neu erstellten Excel File.
Dabei habe ich als Beispiel auf den oberen 3-4 Zeilen einfach ein paar Buchstaben eingegeben und möchte jetzt z.B. die obersten 4 Zeilen fixieren. Dann nehme ich die Maus und Markiere die oberen 5 Zeilen und gehe Normal auf den Reiter „Ansicht“, wähle den Unterpunkt “Fenster fixieren“ aus und dann passiert das Eigenartige. Es fixiert mir dann nicht wie üblich die Zeilen darüber (1-4), sondern der Umbruch bildet sich auf der Zeile zwischen 19 und 20 und auf der horizontalen Line zwischen der Kolone J und K. Es ist ein schönes Schweizer Kreuz, aber ich bringe es nicht weg.
Wie gesagt, dies bildet sich auf jedem neu eröffneten Excel File, egal ob ich die Zeilen 5 oder Zeilen 30 vorher markiere und fixieren möchte. Es ignoriert meine Markierung und geht immer auf diese Zeile 19/20 und Spalte J/K.
Die anderen beiden (nur oberste Spalte oder Zeile fixieren) funktionieren normal.
Handelt es sich dabei um einen temporären Bug vom Office und wird mit einem späteren Patch behoben oder wie lässt sich dieses Phänomen beheben?
Vielen Dank für Ihre Hilfe im Voraus!
Am besten markiert man eine einzige Zelle, die genau unter und genau rechts neben dem/den zu fixierenden Bereichen liegen. Andernfalls fixiert Excel dort, wo zuletzt eine Zelle angeklickt wurde.
Hallo Jonathan,
ich hatte das gleiche Problem Martins Antwort war die Lösung.
Martin 14. März 2019 um 14:26 Uhr – Antworten
Nur eine Zeile markieren, bis zu welcher fixiert werden soll, dann Ansicht / Fenster fixieren.
Vielen Dank! Hat mir auch geholfen :) Ich habe mehrere Zeilen markiert, um diesen Bereich zu fixieren und das war falsch. Man muss nur die letzte Zeile markieren bzw. die Zeile drunter. Oft sind es nur die Kleinigkeiten, die man falsch macht und man steht schon machtlos da :)
Egal was ich markiere, Excel fixiert immer einen bestimmten Bereich, der nicht von mir ausgewählt wurde. Wie kann ich das ändern?
Nur eine Zeile markieren, bis zu welcher fixiert werden soll, dann Ansicht / Fenster fixieren.
Danke für die Lösung meines Problems :-)
danke für die Lösung, habe es bisher auch immer falsch markiert ;-)
Hallo,
wie kann ich bei einer langen Tabelle (über 100.000 Zeile) die obersten Zeilen (mehrere nicht nur die oberste, da in den oberen 3-5 Zeilen sich die Erklärungen für die Spalten befinden) einfrieren, wenn ich in einer Zeile weit unten in der Tabelle bin. Das heißt: man arbeitet gerade in der Zeile z. B.: 87.512 und benötigt die Beschriftung zu den entsprechenden Spalten. Bei Excel 2010 konnte man ganz einfach, am linken oberen Tabellenrand mit der Maus die obersten Zeilen dynamisch fixieren ohne, dass man die ganze Tabelle nach oben verschieben musste.
Das war sehr praktisch, ging super schnell.
Vielen Dank.
Hallo, danke für die gute Erklärung,
kann ich auch NUR die Zeile 2 fixieren ohne Zeile 1?
Wenn ja bitte wie.
Danke
Ein- oder Ausblenden von Excel-Tabellenüberschriften laut Hilfe von Microsoft.
war nicht zielführend. Danke daher für Ihr tolle Beschreibung, wie ich die erste Zeile fixieren kann.
War sehr gut erklärt und tolle Grafik dazu. Konnte mein einfaches Problem sofort lösen.
Gebe zu, dass ich über 20 Jahre mit Excel nicht mehr gearbeitet hatte.
Werde mir Ihre Seiet ww.treans.com/tiopps/excel merken, und kann dies nur empfehlen, da die Hilfe von Microsoft, nicht anqenderfreundlich sind
Hallo,
ich möchte gern, dass nur in den Spalten N bis T die oberste Zeile fixiert wird.
So dass ich Spalte N-T hoch und runter scrollen kann.
Aber Spalte A-M und U-Z… sich NICHT mitbewegen.
Weis hier jemand ob das funktioniert und wenn ja wie? Ich nutze Excel 2016.
Besten Dank und Grüße
Andy
Hallo Andy,
leider kann man in Excel nur eine ganze Zeile fixieren :-(
Gelogen, unter Ansicht existiert kein Punkt „Fenster einfrieren“ oder „fixieren“. Nutzlos.
Dass das ganze auf einer anderen Version von Excel basiert als sie Zuhause haben kam ihnen nicht in den Sinn?
Finde ich gut, gerade mit so einem Profilbild, nicht über den Tellerrand zu schauen…
Welche Version von Excel benutzen Sie?
Wenn du eine ältere Excel Version benutzt oder das Excel von Open Office, schau mal unter „Fenster“ dort findest du „Fixieren“
typsich Microsoft, negative Logik, von intuitiver Nutzung ganz zu schweigen
Aber vielen Dank, endlich weiß ich wie es funktioniert!
Ich habe eine Tabelle erstellt, und möchte die erste zwei Spalten fixieren. Hat jemanden ein Tipp für mich?
Ich habe eine Excel Tabelle erstellt mit 32 Spalten und habe es eingefroren, damit sich die erste Spalte nicht bewegt.
Mein Problem ich kann nicht bis zur Spalte 31 scrollen das die neben der ersten Spalte ist um die Werte zu vergleichen.
wie funktioniert das ?
Klasse Tipp!
Vielen Dank
Super Seite, hat mir sehr geholfen
Hi David,
deine Seite ist im Excel-Alltag immer wieder hilfreich. Danke dafür!
traens.com ist eine sehr gute Seite, um alle eingeschlafenen Kenntnisse wieder aufzufrischen. Vielen Dank!
Hallo und vielen Dank für die guten Tips! Sie erleichtern mir das Leben :-)
Viele Grüße
kann man auch mehrere Fensterbereiche parallel fixieren?
Ich habe schon eine vertikale Fixierung und möchte zusätzlich noch die erste Zeile horizontal fixieren
Danke für die Hilfe. Wenn man es weiß ist es ganz einfach. Danke für die einfache und verständliche Erklärung.
Bei mir ist bei Excel 2010 keine Ansicht wo ich einfrieren oder fixieren kann. Ansicht gibt es nicht. Was nun?
Wo finde ich das „Fenster einfrieren“, wenn es nicht in der Menüleiste eingefügt ist?
Vielen Dank!
Was ist wenn ich 2 Spalten und die erste Zeile fixieren möchte? Bei mir funktioniert immer entweder oder aber nicht beides zusammen… Danke!
das ist ganz einfach du musst nur in die zeile klicken die um die Fixierung rum ist und dann fenster fixieren
beispiel ich hatte eine Datei und wollte die ersten 6 Zeilen und die Spalten A bis G fixieren – ich klicke in Zeile H 7 drücke Fenster fixieren und es hat funktioniert :)
Das ist genau was ich wissen wollte. Danke!
Endlich eine simple, hilfreiche Antwort! War schon kurz vorm Verzweifeln – vielen Dank!
Ich bin begeistert! Hat funktioniert!
Meine Logik die Teile zu markieren, die ich fixieren möchte und nicht eine Zelle daneben und darunter ist offensichtlich nicht windows Logik! Danke!
Habe mich schon sehr geärgert, dass ich nicht schon früher auf diese Hilfeseite gekommen bin!
Jedenfalls super mit den Spalten und Zeilen fixieren! Danke!
Fixierung erfolgt immer für die Zeile oberhalb und für die Spalte links davon. D.h. Wenn cursor auf b4 steht, werden die Zeilen 1 bis 3 und die Spalte A fixiert.
Bei mir funktioniert es leider nicht. Ich will die ersten beiden Zeilen fixieren und habe die dritte Zeile fixiert. Aber außer das die ganze Tabelle vergrößert wird passiert nichts.
Hallo,
wahrscheinlich benutzen Sie das „Fenster einfrieren“-Icon aus der „Zoom“-Gruppe (Excel 2010). Ein bisschen weiter rechts befindet sich das andere, richtige, „Fenster einfrieren“-Icon („Fenster“-Gruppe“).
Zugegeben: in 2010 kann kann man sich leicht irren
Hab ich dann beim Ausdrucken die fixierten Überschritenzeilen auch auf der nächsten Seite am Kopf der Tabelle?
Hallo Romana,
nein, mit „Zeile einfrieren“ wird nicht dafür gesorgt, dass Überschriften auf jeder Seite gedruckt werden.
Dafür benutzen Sie die „Wiederholungszeile: