Sie wollen, dass Excel für Sie die Werte einer anderen Zelle rundet. Die Zahlenformatierung wird Ihnen dabei nicht helfen, denn die Zahlen werden nur gerundet angezeigt. Ein Fall für die Excel Runden Funktion…
[adrotate banner=“11″]
1. Erstellen Sie eine Liste:
2. Was Sie wollen:
Ganz einfach: Sie wollen, dass die Werte in B9 automatisch in B10 übernommen werden und gerundet werden. Dafür eignet sich die Excel Runden Funktion.
3. Die Excel RUNDEN Funktion:
Um die Runden Funktion von Excel zu benutzen, müssen 2 Fragen beantwortet werden:
- WAS wollen Sie runden? In unserem Beispiel: die Zelle B9
- Auf WIEVIELE Dezimalstellen wollen Sie runden? In unserem Beispiel: 2 Dezimalstellen
Man sagt hier, dass die Excel Runden-Funktion 2 Argumente hat.
Die RUNDEN() Funktion arbeitet wie folgt:
- aus 88,333 werden 88,330
- aus 88,336 werden 88,340
4. Excel Runden Funktion schreiben:
Klicken Sie auf die Zelle B10 und tippen Sie Folgendes:
=runden(B9;2)
Erklärung:
Ergebnis:
Achtung: die Anzahl der angezeigte Dezimalstellen (hier 3) ist unabhängig von der Rundung.
[adrotate banner=“12″]
5. Für Fortgeschrittene:
In unserem Beispiel haben wir als erstes Argument einfach einen Zellbezug eingetragen: B9.
Wenn Sie die Runden Funktion etwas eleganter gestalten wollen, können Sie als erstes Argument auch eine Funktion verwenden.
In diesem zweiten Beispiel wird in B9 der Mittelwert gleich gerundet. Die zwei Funktionen sind verschachtelt.
[adrotate banner=“5″]
6. Aufrunden und Abrunden Funktion in Excel:
Die AUFRUNDEN() und ABRUNDEN() Funktionen benutzt man genauso wie die Runden Funktion.
Die AUFRUNDEN Funktion von Excel wird immer aufrunden:
- aus 88,333 werden 88,340
- aus 88,336 werden 88,340
Die ABRUNDEN Funktion wird immer abrunden:
- aus 88,333 werden 88,330
- aus 88,336 werden 88,330
[adrotate banner=“13″]
Artikel bewerten
Finden Sie den Artikel „Excel Runden Funktion am Beispiel erklärt“ hilfreich? Dann hinterlassen Sie uns einen Kommentar, oder bewerten Sie ihn.
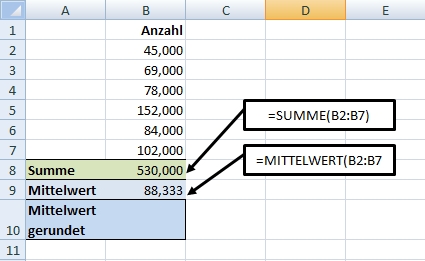
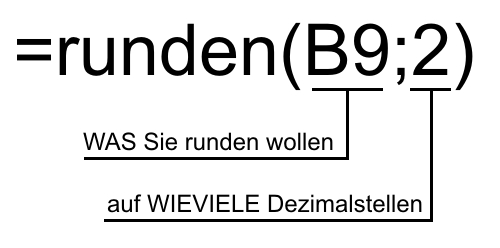
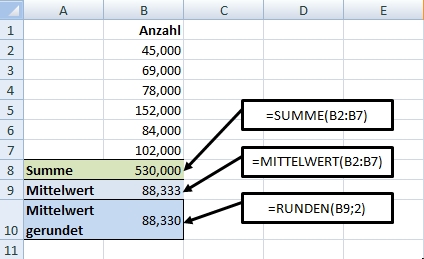
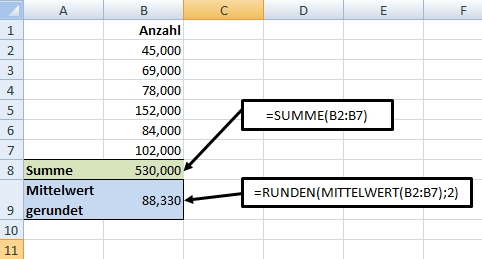
super! danke!
Sehr Sahne