Es ist nicht schwer, in Word Seitenzahlen ab Seite 2 mit 1 hinzubekommen. Dafür verwendet man einen Trick, den wir Ihnen weiter unten erklären.
[adrotate banner=“11″]
Um solche Seitenzahlen zu erreichen, bedarf es der 3 folgenden Schritte:
- Seitenzahlen einfügen
- Fußzeile der ersten Seite entfernen
- Seitenzahlen ab Seite 2 mit 1
Hier sehen Sie, was wir mit diesem Beispiel erreichen wollen:

1. Seitenzahlen einfügen
Um die Seitenzahlen unten rechts in den Fußzeilen erscheinen zu lassen, gehen Sie wie folgt vor:
- Wählen Sie (oben) den Reiter “EINFÜGEN”, Gruppe “Kopf- und Fußzeile”
- Wählen Sie dann “Seitenzahlen”
- Wählen Sie „Seitenende“
- Wählen Sie „Einfache Zahl 3“
- Im Fußzeilenbereich erscheinen die Zahlen. Sie können ggf. davor das Wort „Seite“ schreiben
2. Fußzeile der ersten Seite entfernen
Im nächsten Schritt werden wir Word „sagen“, dass die erste Seite anders behandelt werden soll. In Ihrem Word-Dokument sollten die Kopf- und Fußzeile aktiv sein. Doppelklick Sie dafür im Fußzeilenbereich.
Jetzt können Sie im Menü einen KOPF- UND FUßZEILENTOOLS-Reiter sehen (oben rechts).
- Wählen Sie (oben rechts) den Reiter “KOPF- UND FUßZEILENTOOLS/ENTWURF”
- In der Gruppe „Optionen“ klicken Sie im Feld neben „Erste Seite anders“
- Normalerweise müsste jetzt die Fußzeile in der erste Seite verschwunden sein. Wenn dies nicht der Fall ist, können Sie es selbst entfernen
3. Seitenzahlen ab Seite 2 mit 1
Klicken Sie im Fußzeilenbereich der zweite Seite Ihres Dokuments (sollten die Kopf- und Fußzeilen nicht aktiviert sein, so müssen Sie doppelklicken).
- Wählen Sie (oben) den Reiter “EINFÜGEN”, Gruppe “Kopf- und Fußzeile”
- Wählen Sie dann “Seitenzahlen”
- Klicken Sie auf „Seitenzahlen formatieren“
- Ein Fenster geht auf
Hier benutzen wir einen Trick: Wir werden Word sagen, dass die Seitenzahlen-Nummerierung mit 0 (Null) anfängt. Dadurch bekommt die zweite Seite eine 1:
- Wählen Sie die Option „Beginnen bei“
- Tippen Sie im Feld neben „Beginnen bei“ eine 0 (oder benutzen Sie den Pfeil nach unten)
- Bestätigen Sie mit OK
- Fertig!
Noch sind in Ihrem Word-Dokument die Kopf- und Fußzeilen aktiv. Wenn Sie sie verlassen wollen, doppelklicken Sie irgendwo im Dokument (jedoch nicht im Kopf- oder Fußzeilenbereich).
[adrotate banner=“13″]
Artikel bewerten
Finden Sie diesen Artikel „Word Seitenzahlen ab Seite 2 mit 1“ hilfreich? Dann hinterlassen Sie uns einen Kommentar, oder bewerten Sie ihn.

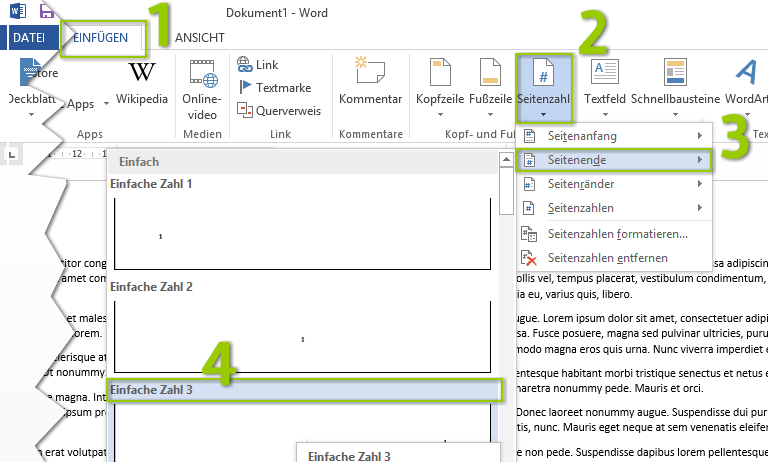
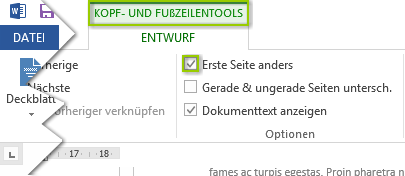
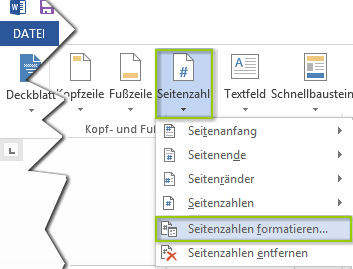
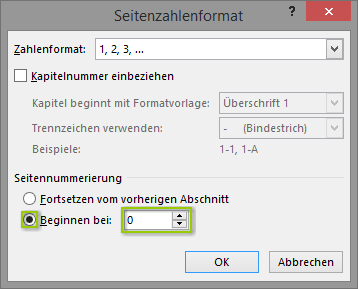
Die erste Seite hat doch eine Nummer 0!
Was habe ich falsch gemacht?
Was ist mit dem Total der stimmt dann aber nicht..
Danke <3 :)
Gibt es auch eine Möglichkeit dies mit römischen Zahlen so durchzuführen?
Hier ist es nicht möglich die Zählung mit Null zu beginnen.
Vielen Dank für diesen einfach erklärten und damit sehr leicht verständlichen Beitrag, er war sehr hilfreich!
Beste Erklärung aller zeiten
Bester Kommentar aller Zeiten :-D
Danke
Super hat geklappt dänge
einfach erklärt, top!
Endlich eine gute Erklärung. Vielen Dank!
Danke! :-)
Vielen Dank dafür, aber die „0“ ist dann ja noch sichtbar. Wie bekomme ich die denn dann noch weg…?
Vielen Dank. Endlich mal eine einfach zu verstehende Anleitung für dieses immer wieder auftretende Problem. Ich frag mich, warum Microsoft nicht einfach mal einen Button für diese Funktion in Word integriert….
Ja, ich muss das jedes mal erneut googlen. Richtig kompliziert wird es ja ab der 3. Seite…