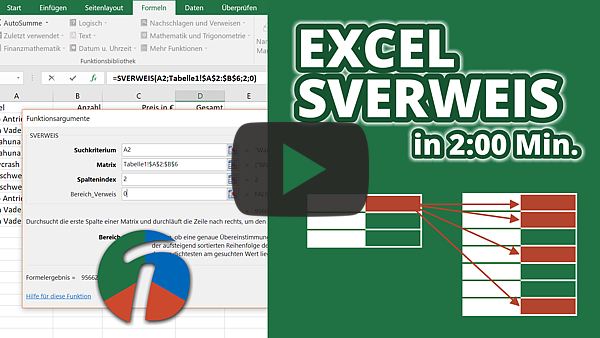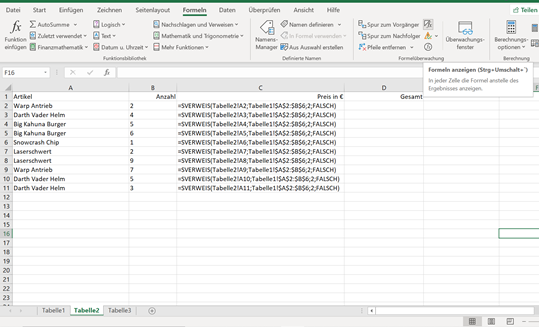SVERWEIS – Sie wollen eine Übersicht über all Ihre Verkäufe in einer Excel-Tabelle anlegen und müssen immer wieder in einer Preisliste nachsehen, um neben den verkauften Produkten den entsprechenden Preis einzutragen. Wäre es nicht einfacher, wenn die Funktion SVERWEIS das für Sie übernimmt?
Sind die Artikel waagerecht gelistet, hilft die Excel WVERWEIS Funktion (waagerechter Verweis). Wenn sie senkrecht gelistet sind, verwendet man die SVERWEIS Funktion (senkrechter Verweis).
Die SVERWEIS Funktion in Excel
1. Erstellen Sie eine Preisliste
Im ersten Schritt erstellen Sie in der Tabelle1 Ihrer
Excel-Arbeitsmappe Ihre gewünschte Preisliste.
Diese könnte etwa so aussieht:
Oder laden Sie unser Beispiel herunter
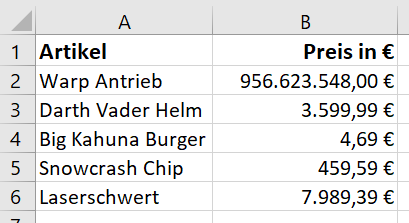
2. Erstellen Sie eine Verkaufstabelle
Im nächsten Schritt können Sie nun in Ihrer Excel-Arbeitsmappe eine Tabelle 2 anlegen, indem Sie unten neben „Tabelle 1“ auf das Plus-Symbol klicken. Erstellen Sie hier eine Tabelle, in der Sie alles, was verkauft wird, eintragen. Diese sollte in etwa so aussehen:
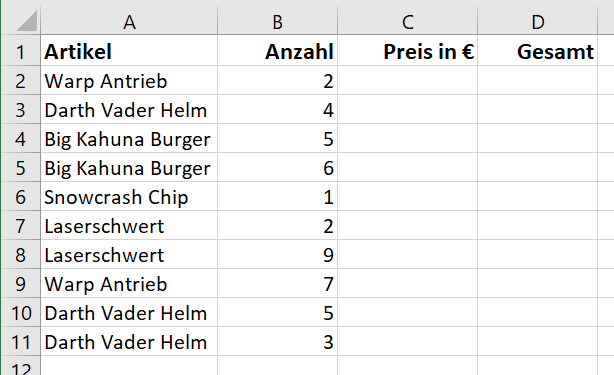
3. Die SVERWEIS Funktion eingeben
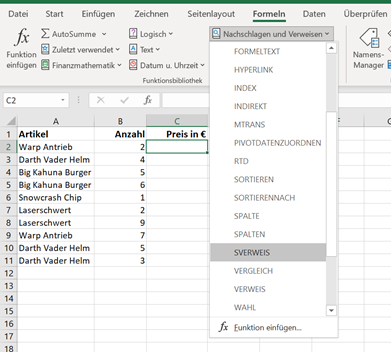
Das Ziel ist es nun, dass Excel in der Spalte C die passenden Preise zum jeweiligen Produkt einträgt, damit Sie diese nicht immer wieder eigenhändig eintragen müssen.
- Markieren Sie die Zelle C2 und wählen Sie (oben) den Reiter „Formeln“
- Klicken Sie auf den Unterpunkt „Nachschlagen und verweisen“
- Scrollen Sie, bis Sie zum Punkt „SVERWEIS“ gelangen und wählen Sie diesen aus.
- Der Excel-Funktionsassistent wird für die SVERWEIS-Funktion gestartet.
- Sie können mit der Eingabe der Argumente beginnen.
Im Feld „Suchkriterium“ tragen Sie entweder „A2“ ein oder Sie klicken mit der Maus auf die Zelle A2 (hierfür müssen Sie das Fenster des Funktionsassistenten ein Stück zur Seite ziehen, um die Tabelle sehen zu können), sodass Excel die Adresse der Zelle von allein übernimmt. Dadurch erfährt die SVERWEIS-Funktion, wo sie den Namen des Artikels findet.
Die „Matrix“ ist ganz einfach Ihre Preisliste. In diesem Feld tragen Sie entweder „Tabelle1!$A$2:$B$6″ manuell ein oder Sie markieren in der Tabelle 1 den Bereich, in dem sich die Preisliste befindet.
Excel übernimmt von allein die Adresse, aber ohne „$“-Zeichen. Sie sollten also die „$“-Zeichen per Hand eintragen.
Im Feld „Spaltenindex“ geben Sie die Zahl 2 ein: Es ist die Nummer (und NICHT die Bezeichnung, denn diese wäre ja „B“) der Spalte, aus der der übereinstimmende Wert geliefert werden soll. Auf gut Deutsch: Die Preise befinden sich in der 2. Spalte der Preisliste, also tippen Sie 2.
Im Feld „Bereich_Verweis“ tragen Sie das Wort „falsch“ ein. Dadurch führt Excel eine exakte Überprüfung durch. Wird der identische Suchwert (Suchkriterium) nicht gefunden, gibt Excel den Fehlerwert „#NV“ aus.
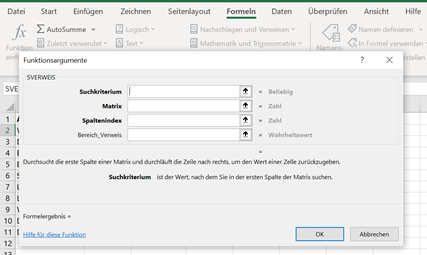
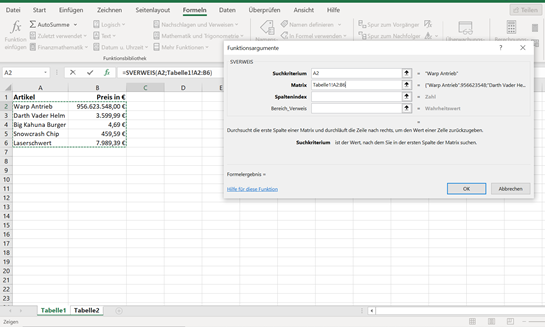
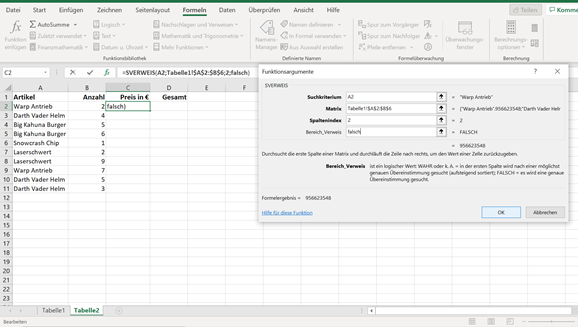
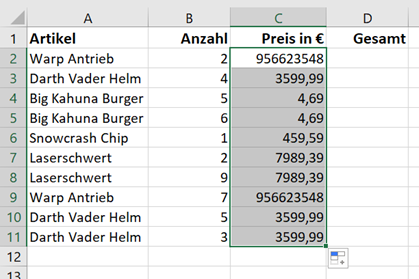
Bestätigen Sie mit OK und kopieren Sie die entstehende Excel-Funktion mit Hilfe des Kopiergriffs nach unten. Schon sind Sie mit Ihren Eintragungen fertig.
Artikel bewerten
Finden Sie den Artikel „Excel SVERWEIS Funktion“ hilfreich? Dann hinterlassen Sie uns einen Kommentar, oder bewerten Sie ihn.