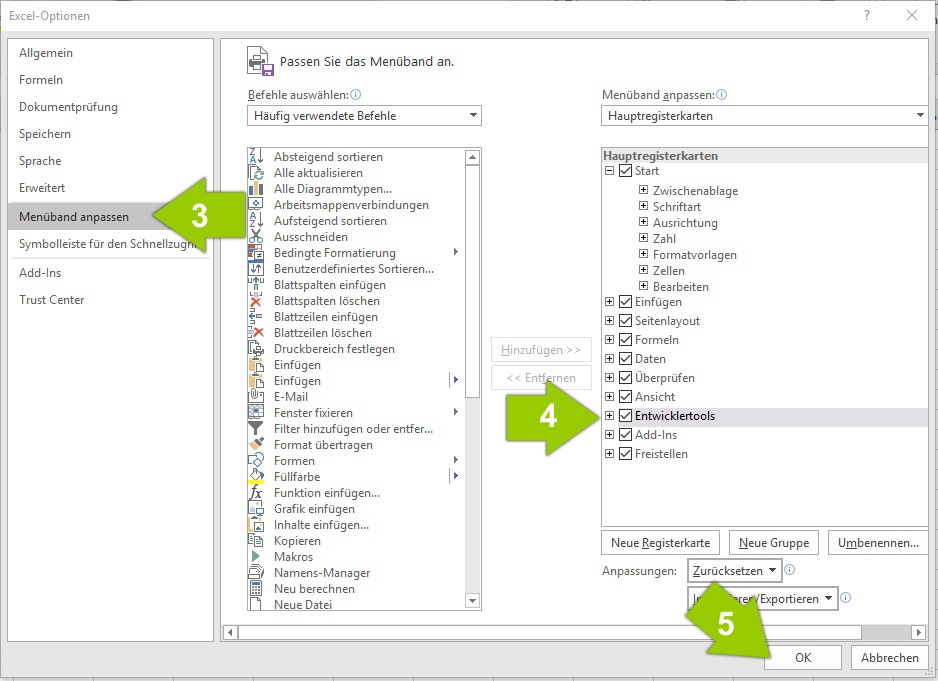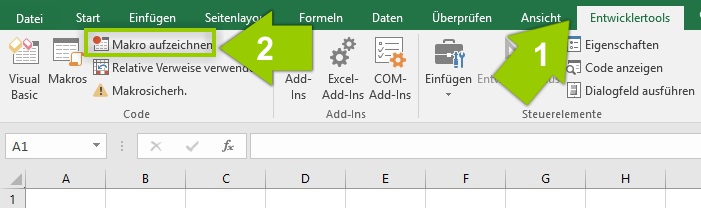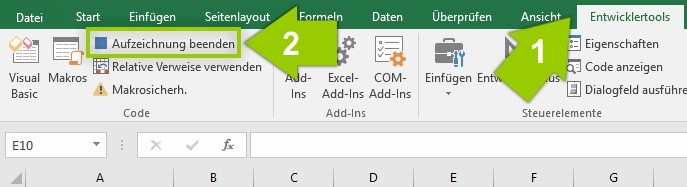Sie haben wiederkehrende Aufgaben in Excel zu erledigen, die aufwändig sind und viel Zeit in Anspruch nehmen? Dann lohnt sich die Automatisierung mit einem Makro. Wir zeigen Ihnen unten am ausführlichen Beispiel, wie Sie schnell und einfach ein Makro in Excel erstellen können. Zuerst die 4 wichtigsten Schritte im kurzen Überblick.
Excel Makro – Sehen Sie den „Entwicklertools“ Reiter?
Um in Excel Makros aufnehmen zu können, müssen Sie zunächst die Registerkarte „ENTWICKLERTOOLS“ sichtbar machen. Dazu
- klicken Sie auf die Registerkarte „DATEI“ (1)
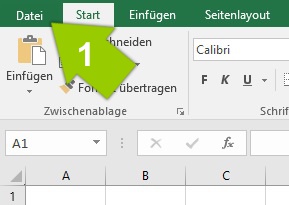
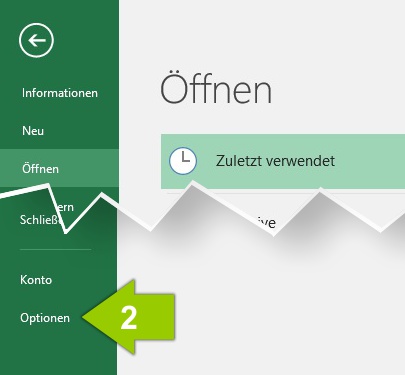
- Klicken Sie auf „Optionen“ (2)
- Klicken Sie auf „Menüband anpassen“ (3)
- Schauen Sie unter „Hauptregisterkarten“ ob das Kontrollkästchen „Entwicklertools“ (4) aktiviert ist. Wenn nicht, aktivieren Sie es
- Klicken Sie „OK“ (5)
Klicken Sie in Ihrer Excel Tabelle auf der Registerkarte „Entwicklertools“ in der Gruppe „Code“ auf „Makro aufzeichnen“
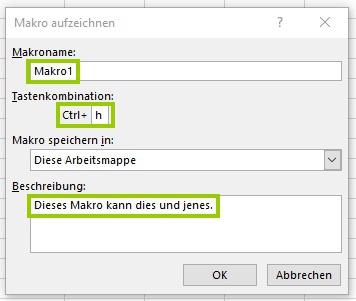
Geben Sie einen Namen, ggf. eine Tastenkombination und eine Beschreibung in das Feld „Beschreibung“ ein. Klicken Sie dann auf OK, damit die Aufzeichnung gestartet wird.
Führen Sie in Excel die Aktionen aus, die Sie automatisieren möchten. Währenddessen „nimmt“ Excel alles „auf“, was sie machen. Wenn Sie später Ihre Makro starten, werden all diese Aktionen wiederholt
Wenn Sie fertig sind, klicken Sie auf der Registerkarte „Entwicklertools“ (1) auf „Aufzeichnung beenden“ (2)
Um Ihre Makro zu starten, machen Sie die Tastenkombination, die Sie ausgewählt hatten oder
- Klicken Sie auf der Registerkarte „Entwicklertools“ auf „Makros“
- Wählen Sie Ihre Makro
- Klicken Sie auf „Ausführen“