Die bedingte Formatierungen sind in Excel dafür da, eine oder mehrere Zellen automatisch zu formatieren, abhänging von deren Inhalten. Wir wollen hier zwei Möglichkeiten anhand von Beispielen erklären.
Die 2 Möglichkeiten für Excel bedingte Formatierung:
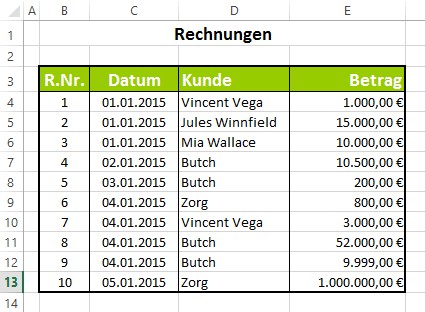
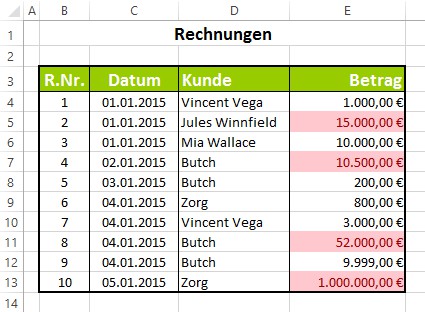
Wenn Sie unser Beispiel mitmachen wollen, laden Sie am besten das Beispiel vorher herunter.
Sie können natürlich auch selbst eine Tabelle erstellen, die so aussieht wie unsere.
- Wählen Sie die Zellen E4 bis E13 aus
- Wählen Sie (oben) den Reiter “START”, Unterpunkt “Bedingte Formatierung”
- Wählen Sie dann “Regeln zum Hervorheben von Zellen”
- Wählen Sie dann „Größer als…“
Der Assistent wird gestartet und ein neues Fenster öffnet sich.
- Im ersten Feld geben Sie 10.000 ein.
Fortgeschrittene Anwender werden merken, dass man hier auch einen Bezug eingeben kann, um das Ganze dynamischer zu gestalten. - Das zweite Feld hat schon die richtige Formatierung: „mit hellroter Füllung 2“.
Excel bietet uns auch hier andere „Fertigformatierungen“. Wenn Sie eine eigene Formatierung wünschen, können Sie „mit benutzerdefiniertem Format“ auswählen. - Klicken Sie auf „OK“. Fertig!
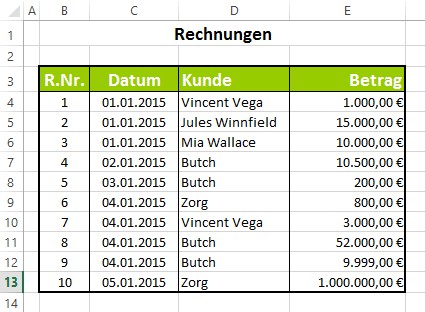
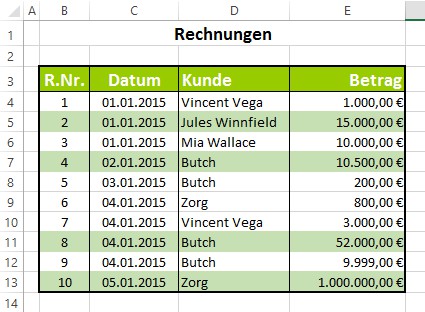
Wenn Sie unser Beispiel mitmachen wollen, laden Sie am besten das Beispiel vorher herunter.
Sie können natürlich auch selbst eine Tabelle erstellen, die so aussieht wie unsere.
- Wählen Sie die Zellen B4 bis E13 aus. Fangen Sie dabei unbedingt mit B4 an.
- Wählen Sie (oben) den Reiter “START”, Unterpunkt “Bedingte Formatierung”
- Wählen Sie dann “Neue Regel”
Der Assistent wird gestartet und ein neues Fenster öffnet sich.
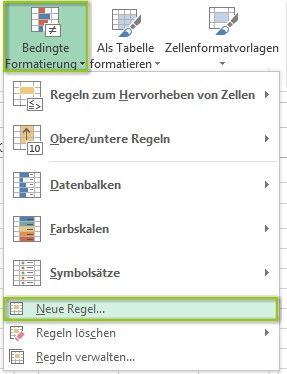
- Wählen Sie „Formel zur Ermittlung der zu formatierenden Zellen verwenden“
- Im unteren Feld („Werte formatieren, für die diese Formel wahr ist“) geben Sie Folgendes eins:
=$E4>10000
Erklärung: Hier sagen wir Excel, dass es IMMER in der Spalte E ($E) und in der jeweiligen Zeile (4) schauen soll, ob die Zahl größer ist als 10.000. - Klicken Sie anschließend auf „Formatieren“
- Wählen Sie den Reiter „Ausfüllen“
- Wählen Sie die Farbe hellgrün
- Klicken Sie auf „OK“. Sie landen wieder im Assistenten
- Klicken Sie nochmal auf „OK“. Fertig!
Artikel bewerten
Finden Sie den Artikel „Excel bedingte Formatierung am Besipiel erklärt – Formatieren wenn“ hilfreich? Dann hinterlassen Sie uns einen Kommentar, oder bewerten Sie ihn.
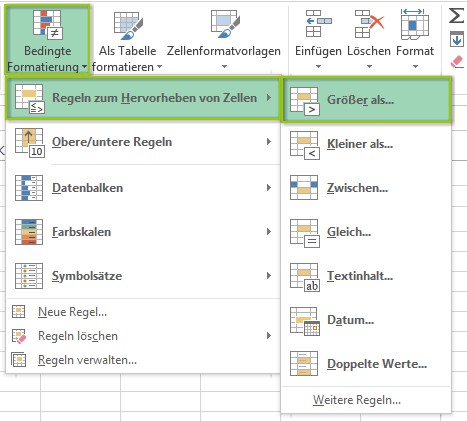
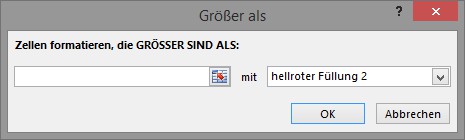
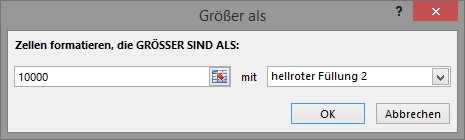
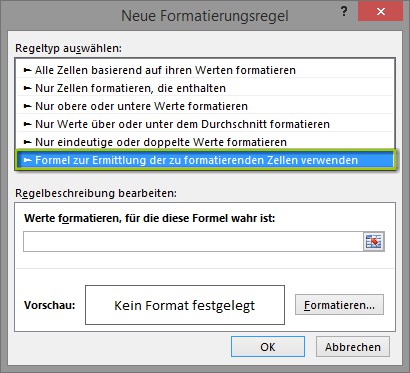
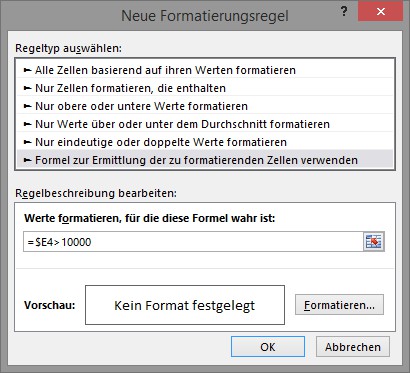
Formatieren wenn „wahr“ klappt leider in meinem Versuch überhaupt nicht – und zwar immer dann, wenn in den abgefragten Zellen eine Zahl 2 mal vorkommt. Beispiel: =Zählewenn ($F$6:$K$6;F1)=1