Wenn Sie in Excel leere Zeilen löschen wollen, gibt es natürlich die Möglichkeit mit Filtern zu arbeiten. Diese Methode ist zwar sehr praktisch, jedoch -wenn es um das Löschen von Zeilen geht- etwas aufwendiger als die „Gehe zu“-Methode, die wir Ihnen hier erklären.
Schritt 1: Richtige Spalte auswählen
Damit Excel erfährt wo sich die Zellen befinden, die Sie löschen wollen, muss erstmal eine Spalte ausgewählt sein. In unserem Beispiel könnten wir also folgende Spalten auswählen: A, B, C, D, E, F oder G. Wir haben uns hier für die Spalte D entschieden.
Schritt 2: Excel die leeren Zellen auswählen lassen
Jetzt können Sie entweder die F5 Taste Ihrer Tastatur drücken oder:
- Sie wählen im Reiter „START“ (1),
- ganz rechts das Symbol mit der Fernbrille (2),
- den Unterpunkt „Gehe zu“ (3)
Ein Fenster geht auf…
Hier muss nichts eingegeben werden.
- Klicken Sie auf „Inhalte“
Ein Fenster geht auf…
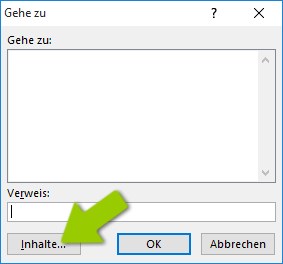
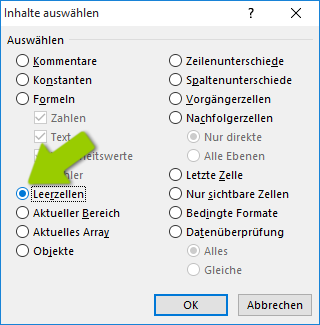
- Wählen Sie die Option „Leerzellen“
- Bestätigen Sie mit „OK“
Jetzt sind in der Spalte alle leeren Zellen ausgewählt.
Schritt 3: Leere Zeilen löschen
Jetzt wollen wir Excel sagen, dass die Zeilen gelöscht werden sollen
- Wählen Sie den Reiter „START“ (1)
- Weiter rechts finden Sie das „Löschen“-Symbol (2)
- Wählen Sie den Unterpunkt „Zellen löschen“ (3)
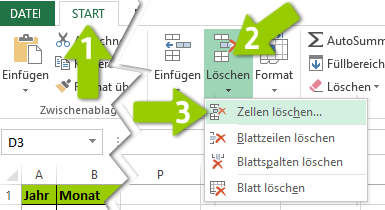
Wir müssen noch entscheiden, ob nur Zellen gelöscht werden oder, ob die ganzen Zeilen gelöscht werden sollen. Da Sie in diesem Beispiel Zeilen löschen wollen:
- Wählen Sie „Ganze Zeile“
- Bestätigen Sie mit „OK“
Fertig! Sie haben in Excel leere Zeilen gelöscht.
Artikel bewerten
Finden Sie den Artikel „Excel – Leere Zeilen löschen“ hilfreich? Dann hinterlassen Sie uns einen Kommentar, oder bewerten Sie ihn.
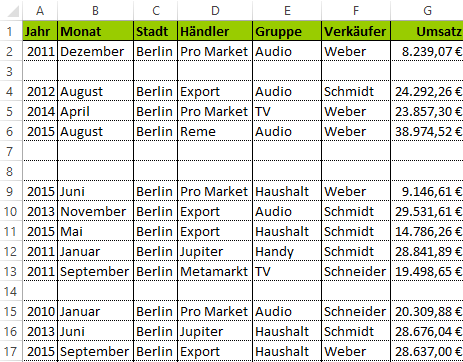
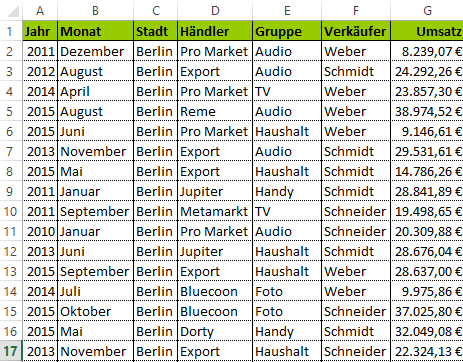
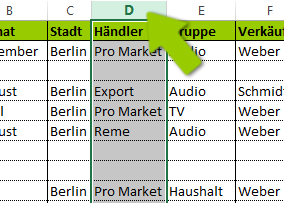
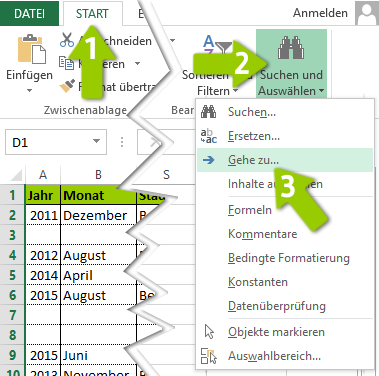
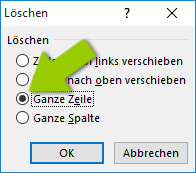
Michael schreibt.
Aktion hat sofort geklappt. Aus 104 Seiten wurden 88. Die Anzahl der Eintragungen stimmten danach immer noch genau. Andere Erklärung unter Nutzung der Filter Option ging immer schief. Also Danke
Gruß aus Berlin
habe es genau so getan. Wenn ich mit StrG+Ende-Taste nach rechts unten in der Tabelle springe, hat sich leider nichts geändert… findet immer noch Spalte XET, sollte eigentlich Spalte AV als rechten Rand finden.
Was mache ich flasch?
Käse, unter Excel 2010 kann der damit keine überlappenden Bereiche löschen. Bitte auf neuere Office Versionen einschränken.
Danke! Genau dass, was ich gesucht habe! Nochmals Danke!
Danke, super hilfreich. Gut erklärt, habe daruch sehr viel Zeit gesprt, ungelogen.
vielen Dank, super erklärt!
Gern :-)
vielen Dank! Mega gut erklärt
Danke! Das ist super mit den ausgeschnittenen Bildschirmfotos! Ich habe sonst nur Textwüsten gefunden wo mir nach kurzer Zeit nicht klar war was der Autor mein. Gut gemacht!
Genau das, was ich gesucht habe. Vielen Dank!
Danke, Ben, für die Ergänzung, in dieser Anleitung wird nämlich munter und immer wieder Zelle mit Zeile verwechselt. Es gelingt mir mit dieser Anleitung NICHT, leere Zeilen (mit „i“) aufzuspüren, sondern nur leere Zellen (mit Doppel „l“). Danach war aber gar nicht gefragt.
Hallo Gerald,
danke für Ihre Anmerkung.
Wir haben die Anleitung überprüft. Hier wird immer „Zelle“ benutzt, wenn „Zelle“ gemeint und „Zeile“ wenn „Zeile“ gemeint ist:
– Es sollen ganze ZEILEN gelöscht werden (z.B. Zeile 3 und Zeile 6)
– Dafür müssen aber leere „ZELLEN“ mit der Funktion „Gehe zu“ ausgwählt werden (z.B. Zelle A3 und A6)
Geht auch einfacher: Filter auf die Überschriften in Zeile 1, Spalten A bis G markieren – und über den Menüpunkt SORTIEREN UND FILTERN auf- oder absteigend filtern. Und jetzt die Leerzeilen löschen.
Fertig
einwandfrei – herzlichen Dank
Vorsicht bitte! Das mag ja schön sein, falls die Leerzellen sich nur in Leerzeilen befinden. Anderenfalls aber löscht man sich jede Zeile in der eine Leerzelle drin ist. Das kann ja nicht der Plan sein! Das sollte man dazu schreiben, damit sich die Leute nicht ihre schönen Tabellen ruinieren!
Vielen Dank für diese Ergänzung
Sehr super erklärt!
Hat beim ersten mal geklappt. TOP!!!
Danke :-)