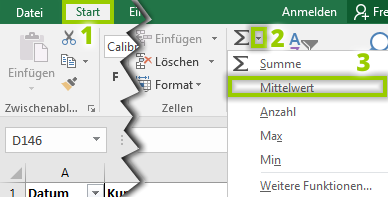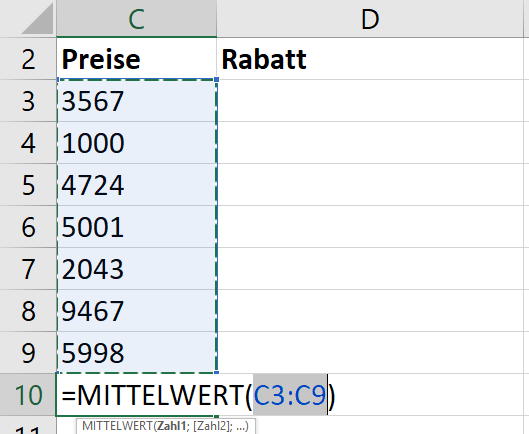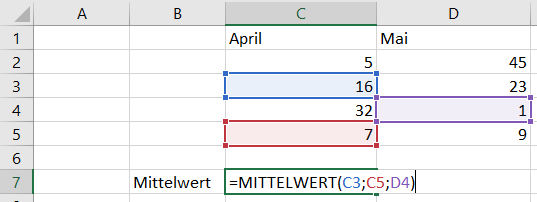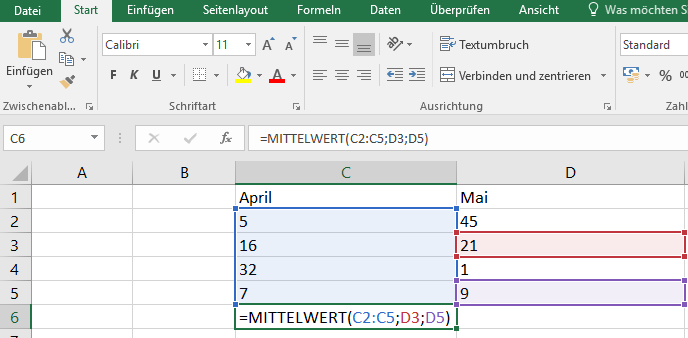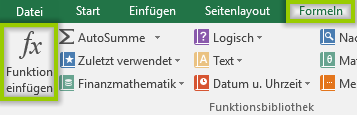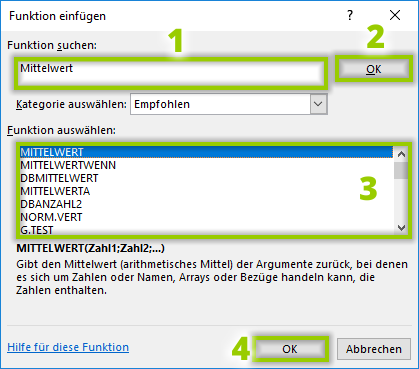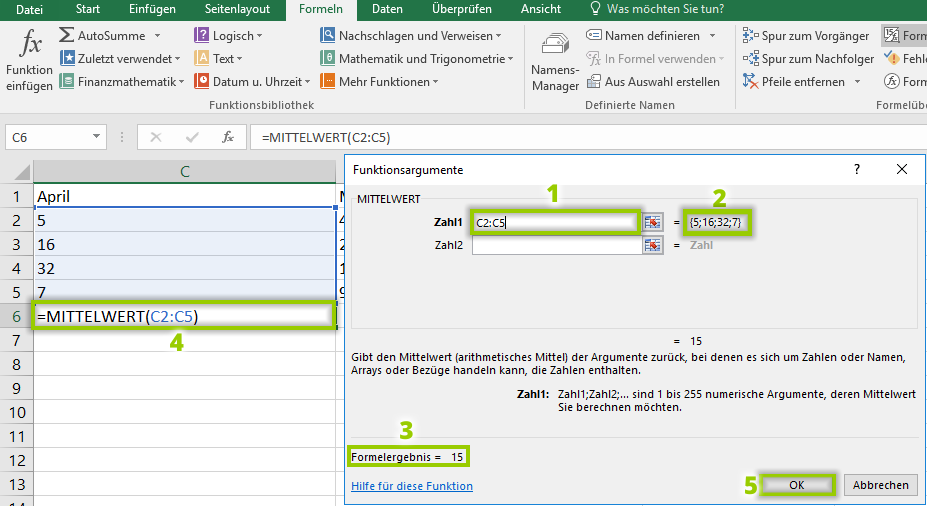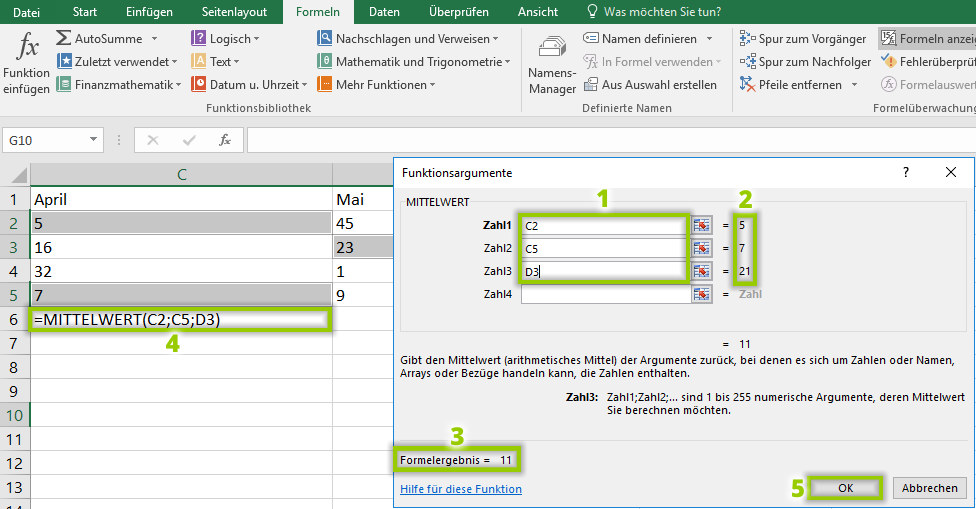Sie können in Excel von mehreren Zahlen den Mittelwert berechnen lassen. Das ist nützlich, wenn Sie zum Beispiel die mittlere Niederschlagsmenge von allen Tagen der letzten 100 Jahren ermitteln möchten. Abhängig von der Verteilung der Zellen gibt es mehrere Möglichkeiten zur Berechnung des Excel Mittelwertes.
1. Mittelwert, Median und Modalwert
Der Mittelwert liegt im Zentrum einer Zahlengruppe, bei der die Werte statistisch verteilt sind. Man berechnet ihn, indem man die Zahlen addiert und durch die Anzahl der Zahlen teilt. Wenn wir die Zahlen 1, 2, 4, 6, 6 und 7 haben, ist der Mittelwert 4,33 (die Zahlen ergeben addiert 26, die Summe teilen wir durch 6). In diesem Artikel zeigen wir Ihnen, wie Sie den Excel Mittelwert berechnen.
Darüber hinaus gibt es noch zwei Begriffe, die ein Zentrum der Zahlenverteilung bezeichnen:
2. In Excel Mittelwert berechnen, wenn Zahlen in einer Spalte untereinanderstehen
- Klicken Sie auf eine Zelle unterhalb der Spalte, in der sich die Zahlen befinden.
- Gehen Sie im Reiter START (1) in die Untergruppe BEARBEITEN und…
- … gehen auf den kleinen Pfeil neben dem Autosummezeichen, das wie ein gedrehtes „M“ aussieht (2).
- Achten Sie darauf, nicht auf das Symbol zu klicken sondern auf den kleinen Pfeil, damit eine Auswahl erscheint und…
- … Sie „Mittelwert“ (3) auswählen können.
- In der im ersten Schritt angewählten Zelle erscheint die Funktion zur Berechnung des Mittelwertes der Zahlen in der Spalte. In unserem Beispiel ist das die Funktion: =MITTELWERT(C3:C9)
C3 ist die oberste Zelle in der Spalte, C9 die unterste.
3. In Excel Mittelwert berechnen, wenn Zahlen in einer Zeile nebeneinanderstehen
- Klicken Sie auf eine Zelle rechts neben den Zahlen, deren Mittelwert Sie berechnen wollen.
- Gehen Sie im Reiter START in die Untergruppe BEARBEITEN und gehen auf den kleinen Pfeil neben dem Autosummezeichen. Wählen Sie „Mittelwert“ (siehe vorheriger Abschnitt).
- In der Zelle erscheint die Funktion zur Berechnung des Mittelwertes der Zahlen in der Zeile.
4. In Excel Mittelwert berechnen, wenn Zahlen nicht beieinanderstehen
Wenn die Zellen nicht aneinandergrenzen, verwenden Sie eine Funktion, um den Mittelwert zu berechnen: =MITTELWERT(Zelle 1;Zelle 2; Zelle 3; …)
- Gehen Sie in die Zelle, in der nachher der Mittelwert stehen soll und tragen Sie folgendes ein: =MITTELWERT(
- In der Klammer stehen die Zellen, aus deren Werten der Excel Mittelwert berechnet werden soll. Tragen Sie die Koordinaten von Hand in die Formel ein oder klicken die entsprechenden Zellen an. Die Koordinaten trennen Sie jeweils durch ein Semikolon.
- Schließen Sie die Funktion mit einer Klammer und drücken Sie die Enter-Taste.
- In unserem Beispiel soll Excel den Mittelwert aus den Zahlen berechnen, die in den Zellen C3, C5 und D4 stehen. Unsere Funktion sieht also folgendermaßen aus:
=MITTELWERT(C3;C5;D4)
- Wenn Sie den Mittelwert aus Zellen berechnen wollen, bei denen ein Teil nebeneinanderliegt (blau) und die anderen Zellen separat (rot, lila), nehmen Sie eine Funktion der Art
=MITTELWERT(C2:C5;D3;D5)
- Der Bereich der Zellen, die nebeneinanderliegen, wird durch die erste und die letzte Zelle angegeben, dazwischen liegt ein Doppelpunkt. Die separaten Zellen werden durch ein Semikolon getrennt.
5. Mittelwert über den Funktionsassistenten berechnen
Sie müssen die Formel nicht selbst in die Zelle eintragen, sondern können sie über den Funktionsassistenten generieren lassen.
Das tun Sie folgendermaßen:
- Klicken Sie in die Zelle, in der nachher der Mittelwert stehen soll.
- Gehen Sie im Reiter FORMELN auf FUNKTION EINFÜGEN.
- Das Auswahlfester für die Funktionen öffnet sich.
- Geben Sie in das Suchfeld den Begriff „Mittelwert“ ein (1) und bestätigen Sie mit OK (2).
- Klicken Sie im unteren Feld auf „Mittelwert“ (3) und bestätigen Sie mit OK (4).
- Das Feld für die Funktionsargumente öffnet sich.
- Wenn Sie den Mittelwert eines zusammenhängenden Bereichs ermitteln wollen, geben Sie die erste und letzte Zelle des Bereichs getrennt durch einen Doppelpunkt in das Feld „Zahl 1“ ein (1). Alternativ können Sie den Bereich auch direkt in der Excel-Tabelle markieren (z.B. C2:C5 -> der Mittelwert aller Zahlen in den Zellen zwischen C2 und C5 wird berechnet).
- Hinter dem Feld „Zahl 1“ sehen Sie die Zahlen, aus denen der Mittelwert berechnet wird (2). Unten blendet das Programm den berechneten Mittelwert ein (3)
- Excel trägt automatisch die Funktion in die von Ihnen anfangs angewählte Zelle in der Tabelle ein (4).
- Schließen Sie das Fenster, indem Sie auf OK klicken (5).
- Wenn Sie den Mittelwert von mehreren einzelnen Zellen ermitteln wollen, geben Sie die Koordinaten der ersten Zelle in das Feld „Zahl 1“ ein, die der zweiten in das Feld „Zahl 2“ etc. (1). Anstatt die einzelnen Koordinaten einzutippen, können Sie auch in der Tabelle auf die entsprechenden Zellen gehen (STRG-Taste beim Klicken gedrückt halten).
- Hinter den Zahlenfeldern sehen Sie die Zahlen, aus denen der Mittelwert berechnet wird (2). Unten blendet das Programm den berechneten Mittelwert ein (3)
- Excel trägt automatisch die Funktion in die von Ihnen anfangs angewählte Zelle in der Tabelle ein (4).
- Schließen Sie das Fenster, indem Sie auf OK klicken (5).
6. ACHTUNG!
Die Mittelwert Funktion teilt durch die Anzahl von Zahlen (und nicht von Zellen!). Leere Zellen und Zellen, die Text enthalten, werden also von der Mittelwert Funktion ignoriert. Soll Excel leere Zellen als Null werten, müssen Sie in diese Zelle eine Null eingeben.
Artikel bewerten
Finden Sie den Artikel „Excel Mittelwert berechnen – mit und ohne Funktionsassistenten“ hilfreich? Dann hinterlassen Sie uns einen Kommentar, oder bewerten Sie ihn.