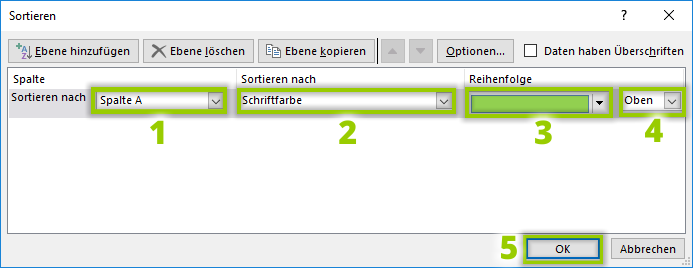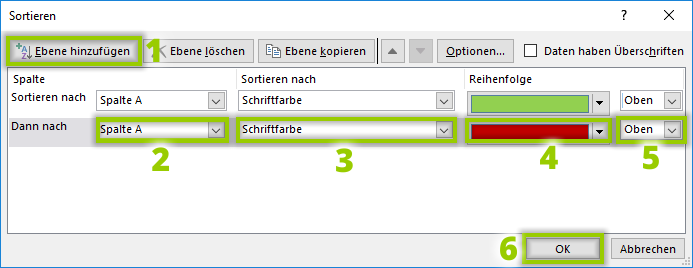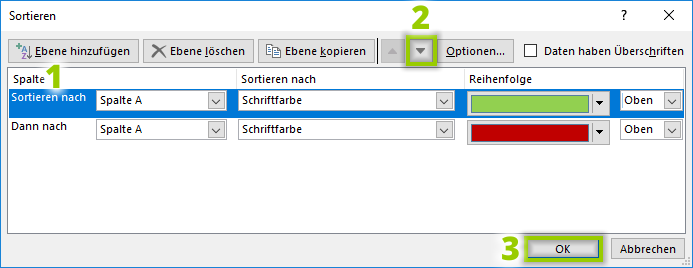Sie können die Daten in Excel sortieren und nach bestimmten Kriterien ordnen lassen, z.B. nach äußeren Merkmalen wie der Farbe. Außerdem ist eine Sortierung nach der Größe oder dem Alphabet möglich.
Das Sortieren hilft Ihnen, einen besseren Überblick über Ihre Daten zu bekommen und einfacher mit ihnen zu arbeiten.
1. Excel Sortieren bei nur einer Farbe
- Markieren Sie die Zellen in Ihrer Tabelle, die Sie sortieren möchten.
- Um die Zellen in Excel, die dieselbe Schriftfarbe oder Hintergrundfarbe haben, zu gruppieren, gehen Sie im Reiter DATEN auf das Feld SORTIEREN.
- Alternativ können Sie auch im Reiter START auf das Feld SORTIEREN UND FILTERN und dann auf den Unterpunkt „Benutzerdefiniertes Sortieren“ gehen.
- Ein Fenster öffnet sich. Wählen Sie im Feld „Sortieren nach“ die Spalte aus, die Sie in Excel sortieren möchten (1). Im Feld daneben entscheiden Sie, ob Sie nach dem Kriterium „Zellenfarbe“, „Schriftfarbe“ oder „Zellensymbol“ ordnen möchten (2). Bei der „Reihenfolge“ werden nun die Zellenfarben, Schriftfarben bzw. Zellensymbole angezeigt, die Sie in Ihrer Tabelle verwendet haben (3). Wählen Sie nun eine der Farben aus und entscheiden sich, ob Zellen mit dieser Farbe in Ihrer Tabelle nach ganz oben oder ganz unten geschoben werden sollen (4). Bestätigen Sie mit OK (5).
2. Excel Sortieren bei mehr als einer Farbe
Gibt es in Ihrer Tabelle mehr als zwei Schriftfarben, Zellenfarben oder Zellensymbole, sollten Sie festlegen, welche Farbe bzw. welches Symbol an zweiter Stelle kommt.
- Dazu öffnen Sie wieder das Sortier-Fenster (wie im letzten Punkt beschrieben) und gehen auf den Reiter „Ebene hinzufügen“ (1).
- Wählen Sie dieselbe Spalte (2) und dasselbe Sortierkriterium (3) wie in der erste Ebene aus.
- Im Feld Reihenfolge (4) wählen Sie die Farbe bzw. das Symbol aus, nach dem Excel im zweiten Schritt ordnen soll.
- Wenn Sie im vierten Feld (5) dasselbe wie in der oberen Ebene einstellen, kommen die Zellen mit der Eigenschaft der zweiten Ebene in Ihrer Tabelle direkt nach denen mit der Eigenschaft der obersten Ebene.
- Bestätigen Sie mit OK (6).
- In unserem Beispiel haben wir eingestellt, dass alle Zellen mit grüner Schrift nach ganz oben in der Tabelle geschoben werden sollen. Die Zellen mit roter Schrift kommen dann darunter. Wenn Sie keine weitere Ebene einfügen, positioniert Excel alle Zellen mit anderen Schriftfarben automatisch Excel an dritter Stelle.
- Wenn Sie die Reihenfolge der Ebenen tauschen wollen, damit zuerst nach einer anderen Ebene sortiert wird, klicken Sie im Sortier-Fenster die entsprechende Ebene an (1). Dann gehen Sie auf den kleinen Pfeil und positionieren die Ebenen wie gewünscht (2). Bestätigen Sie mit OK (3).
3. Tipp
Sie können Ihre Zellen nur nach Schriftfarbe, Zellenfarbe oder Zellensymbol sortieren, wenn Ihre Tabelle mindestens zwei Schriftfarben, zwei Zellenfarben bzw. zwei Zellensymbole aufweist. Wie Sie Zahlen und Text sortieren und nach Farben filtern, erklären wir Ihnen in Artikeln zum Thema. Zudem können Sie auch selbst eine Reihenfolge festlegen, nach der Excel sortieren soll (benutzerdefinierte Liste).
Artikel bewerten
Finden Sie den Artikel „Excel: nach Farben sortieren“ hilfreich? Dann hinterlassen Sie uns einen Kommentar, oder bewerten Sie ihn.