Wenn man Daten in Excel auswerten will, bietet die Pivot-Tabelle (Offiziel: „Pivot Table“) eine schnelle, einfache und zuverlässige Lösung. In diesem Beispiel wollen wir eine Pivot-Tabelle erstellen und damit Summen ausgeben.
Dieser Artikel ist Teil einer Reihe:
- Pivot-Tabelle erstellen
- Pivot-Tabelle löschen
Summen mit einer Pivot-Tabelle bilden
Im linken Reiter (Große Excel-Tabelle) sehen Sie unsere Tabelle: sie enthält eine Titelzeile und 10.000 Datenzeilen. Hier werden Umsätze nach Jahr/Monat/Stadt/Händler/Gruppe und Verkäufer aufgelistet.
Wir wollen als erstes wissen, wie viel Umsatz jeder Händler generiert hat. Das Ergebnis unserer Aufgabe sehen Sie im zweiten Reiter (Excel Pivot-Tabelle mit Summen).
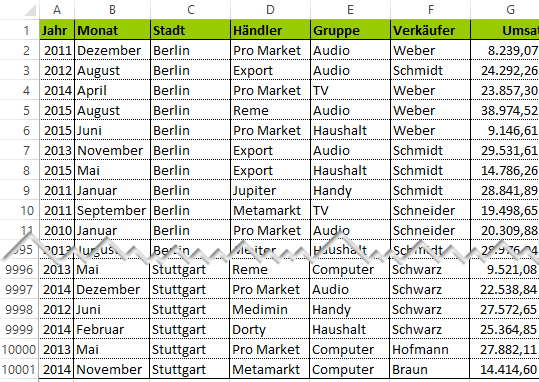
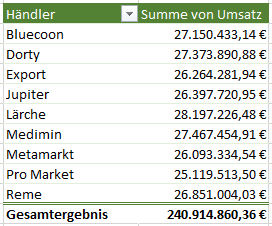
1. Pivot-Tabelle erstellen
Um dieses Beispiel mitzumachen, können Sie unsere Tabelle herunterladen.
Klicken Sie in irgendwo in die Tabelle (z.B. in der Zelle B2). Dadurch wird Excel später automatisch die ganze Tabelle als Quelle nehmen. Dann:
- Wählen Sie (oben) den Reiter “EINFÜGEN”, Unterpunkt “PivotTable“
Ein Fenster öffnet sich.
2. Pivot-Tabellen-Bereich auswählen
Hier werden wir Excel sagen, welche Daten wir analysieren wollen und wo die Pivot-Tabelle hinkommt.
Falls sie vorhin in die Tabelle geklickt haben, hat Excel automatisch den richtigen Bereich ausgewählt (im Beispiel: ‚Große Tabelle‘!$A$1:$G$10001). Falls nicht, können Sie jetzt den Bereich auswählen, den Sie auswerten wollen (1).
Meistens bietet Excel an, die Pivot-Tabelle in einem neuen Arbeitsblatt zu erstellen. In unserem Beispiel wollen wir sie aber im gleichen Arbeitsblatt haben – neben der „Großen Tabelle“. Deshalb:
- Schalten Sie die Option „Vorhandenes Arbeitsblatt“ an (2)
- Klicken Sie in die Zelle I4 (i4). Die Adresse wird übernommen (3). Dadurch wird unsere Pivot-Tabelle ab der Zelle I4 (i4) neben der „Großen Tabelle“ erscheinen
- Bestätigen Sie mit OK
In diesem Schritt werden wir Excel sagen, was wir auflisten wollen (hier: die Händler):
- Schauen Sie rechts in die Feldliste und setzen Sie einen Haken neben „Händler“ (1).
- Folgendes ist passiert:
- unter „Zeilen“ erscheint das Feld, das Sie auflisten wollen (2)
- Ihre Pivot-Tabelle listet die einzelnen Händler auf (3)
4. Summen bilden
Jetzt werden wir dafür sorgen, dass neben den Händlernamen auch der dazugehörige Umsatz erscheint:
- Schauen Sie rechts in die Feldliste und setzen Sie einen Haken neben „Umsatz“ (1)
- Folgendes ist passiert:
- unter „WERTE“ erscheint ein „Summe von Umsatz“-Feld (2)
- Ihre Pivot-Tabelle listet neben den Händlern die Umsätze auf (3)
Hier kann es auch passieren, dass Sie nicht „Summe von Umsatz“ sondern „Anzahl von Umsatz“ sehen. Dieses Problem können Sie fürs Erste ignorieren: wir lösen es im nächsten Schritt.
5. Zahlen richtig formatieren (Währung)
Um die Werte in unserer Pivot-Tabelle zu formatieren, gehen Sie wie folgt vor:
- Schauen Sie rechts in die Feldliste und klicken Sie auf die Dropdown-Pfeile rechts von „Summe von Umsatz“ bzw. „Anzahl von Umsatz“ (1)
- Wählen Sie dann „Wertfeldeinstellungen“ (2)

Ein Fenster geht auf:
Hier können Sie „Summe“ wählen (1), falls Sie bisher keine Summe hatten.
- Klicken Sie auf Zahlenformat (2)
- Das „Zahlen formatieren“-Fenster öffnet sich. Wählen Sie die Kategorie „Währung“ und bestätigen Sie mit OK
- Bestätigen Sie mit OK (3)
- Fertig!
Artikel bewerten
Finden Sie diesen Artikel über Excel Pivot-Tabellen hilfreich? Dann hinterlassen Sie uns einen Kommentar, oder bewerten Sie ihn.
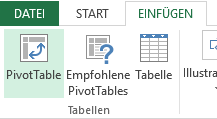
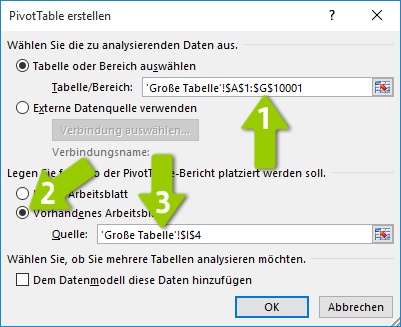
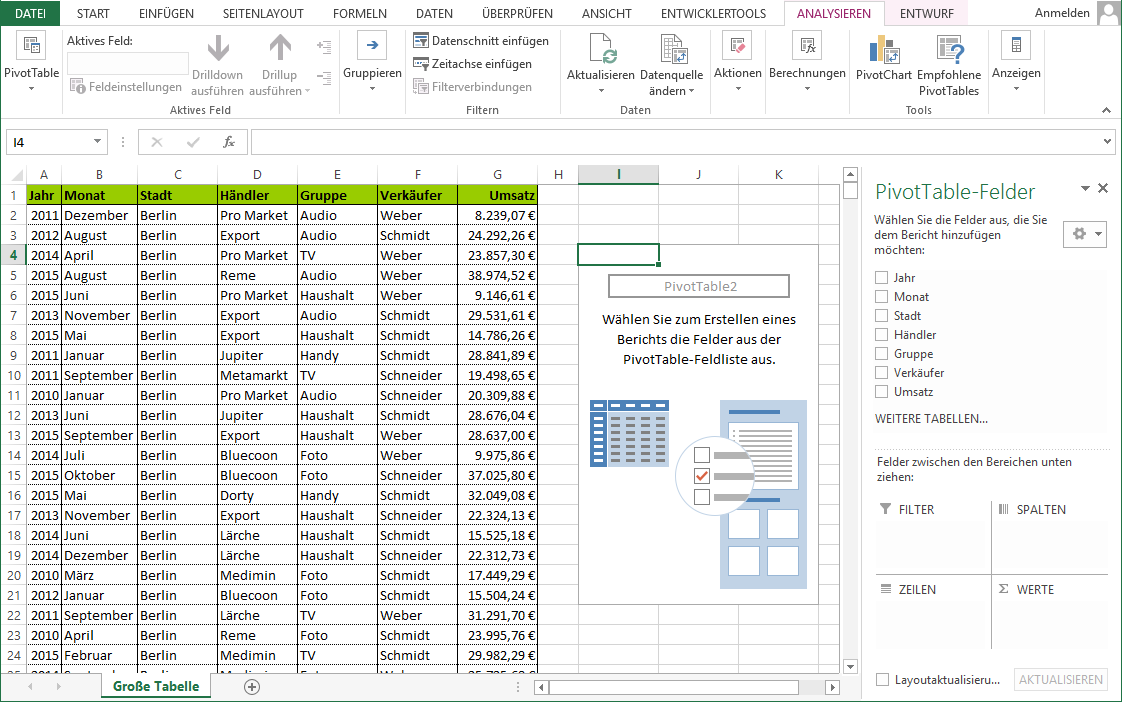
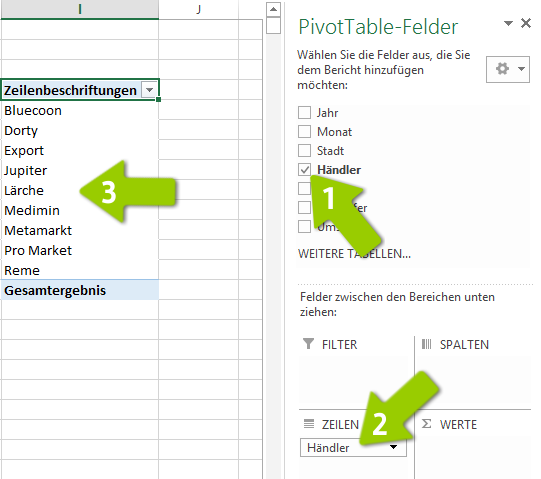
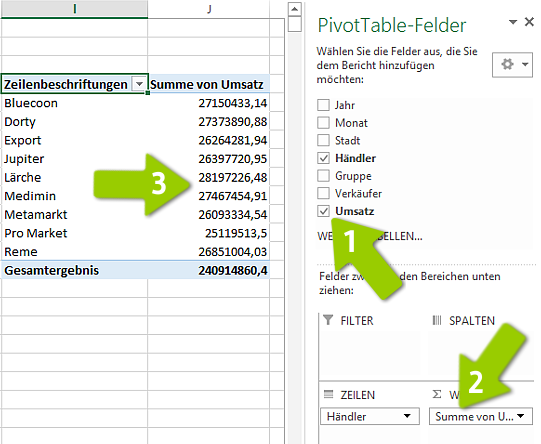
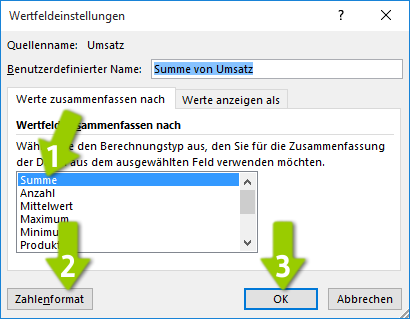
Super einfach beschrieben. Danke für diesen Artikel !
Ganz tolle leicht verständliche,vielen Dank
Tolle Anleitung!
Sehr tolle erklärung
LG Patrick der Kösten von zu den Bergen
Wow, super einfache Erklärung und übersichtlicher Aufbau!
Super gemacht! Vielen Dank fürs Wissen bereitstellen :)
toll und ganz einfach : ) Danke schoen!
Ganz tolle leicht verständliche Anweisung auch für „Nicht-Zahlen-Freaks“
Ich bin begeistert! Ohne diese Anleitung hätte ich mich NIE an eine Pivot-Tabelle getraut.Vielen Dank!