Da immer mehr Anfänger nach einer Erklärung für die Excel SUMME Funktion fragen, haben wir uns entschieden, einen Artikel darüber zu schreiben. Mit der SUMME Funktion von Excel können Sie das Programm dazu bringen, Zahlen schnell und zuverlässig zu addieren. Ändern sich die Zahlen in den Zellen, wird die SUMME Funktion sofort neu berechnet.
Mit Beispielen wollen wir Ihnen verschiedene Methoden zeigen, mit denen Sie Excel dazu bringen können, Zahlen zu addieren:
Wenn Sie mit einer einfachen Formel addieren wollen, dann:
- Gehen Sie in die Zelle B6
- Geben Sie ein Gleichzeichen ein (=)
- Klicken Sie auf B2 – In der Zelle erscheint jetzt Folgendes: =B2
- Geben Sie ein Pluszeichen ein (+)
- Klicken Sie auf B3 – In der Zelle erscheint jetzt Folgendes: =B2+B3
- Geben Sie ein Pluszeichen ein (+)
- Klicken Sie auf B4 – In der Zelle erscheint jetzt Folgendes: =B2+B3+B4
- Drücken Sie die ENTER/RETURN-Taste auf Ihrer Tastatur
- Die Addition wird ausgegeben (in unserem Beispiel: 3669)
Probieren Sie danach die Zahlen in B2, B3 oder B4 zu ändern. Die Summe wird immer sofort neu berechnet.

Wenn Sie mit einer SUMME Funktion addieren wollen, dann:
- Gehen Sie in der Zelle B6
- Geben Sie ein Gleichzeichen ein (=)
- Tippen Sie Folgendes ein: summe(
- Markieren Sie den Bereich von B2 bis B4 – In der Zelle erscheint jetzt Folgendes:
=summe(B2:B4 - Geben Sie eine „Klammer zu“ ein – In der Zelle erscheint jetzt Folgendes:
=summe(B2:B4) - Drücken Sie die ENTER/RETURN Taste auf Ihrer Tastatur
- Die Summe wird ausgegeben (in unserem Beispiel: 3669)
Probieren Sie danach die Zahlen in B2, B3 oder B4 zu ändern. Die Summe wird immer sofort neu berechnet.
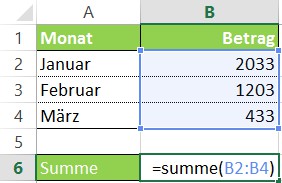
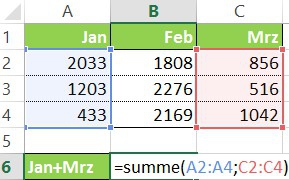
Wenn Sie mit einer Excel SUMME Funktion die Bereiche Jan und Mrz addieren wollen, dann:
- Gehen Sie in der Zelle B6
- Geben Sie ein Gleichzeichen ein (=)
- Tippen Sie Folgendes ein: summe(
- Markieren Sie den Bereich von A2 bis A4 – In der Zelle erscheint jetzt Folgendes:
=summe(A2:A4 - Geben Sie einen Semikolon (Strichpunkt) ein – In der Zelle erscheint jetzt Folgendes:
=summe(A2:A4; - Markieren Sie den Bereich von C2 bis C4 – In der Zelle erscheint jetzt Folgendes:
=summe(A2:A4;C2:C4 - Geben Sie eine „Klammer zu“ ein – In der Zelle erscheint jetzt Folgendes:
=summe(A2:A4;C2:C4) - Drücken Sie die ENTER/RETURN Taste auf Ihrer Tastatur
- Die Addition wird ausgegeben (in unserem Beispiel: 6083)
Artikel bewerten
Finden Sie den Artikel „Excel SUMME Funktion oder Formel?“ hilfreich? Dann hinterlassen Sie uns einen Kommentar, oder bewerten Sie ihn.
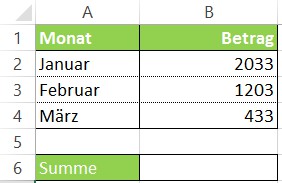
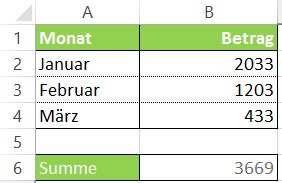
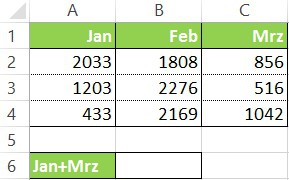
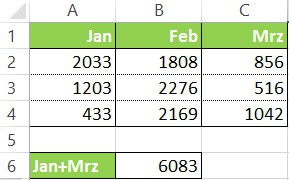
Wenn man f1*f2 + g1*g2 + ……z1*z2 addieren möchte???
Wenn nur Januar + März berücksichtigt werden sollen, warum steht dann Jan+Feb in Feld A6 ?
Hallo,
danke! Wir hatten es übersehen. Es soll natürlich Jan+Mrz heißen. Bilder und Dateien sind geändert