Ein Abbildungsverzeichnis ist eine Art Inhaltsverzeichnis für Fotos, Grafiken und Tabellen eines Dokumentes. Es gibt zwei Möglichkeiten eines zu erstellen: mithilfe von Beschriftungen und mithilfe einer Formatvorlage.
Um ein Word Abbildungsverzeichnis zu bekommen, geht man immer in zwei Schritten vor:
- Eine Abbildung nach der anderen beschriften (Abbildung 1, Abbildung 2, usw.)
- Verzeichnis einfügen
1. Abbildungsverzeichnisse in Word mithilfe von Beschriftungen erstellen
Alle Abbildungen, die im Word-Abbildungsverzeichnis genannt werden sollen, müssen Sie zunächst beschriften.
Abbildungen beschriften
Eine Beschriftung besteht in Word immer aus einem Wort und einer fortlaufenden Ziffer oder einem fortlaufenden Buchstaben (z.B. Abbildung 1 oder Formel a). Beschriftungen können Sie zu einer Abbildung, einer Formel oder einem anderen Objekt hinzufügen.
Das machen Sie folgendermaßen:
- Sie markieren das Objekt, das Sie beschriften wollen.
- Danach gehen Sie auf die Registerkarte VERWEISE (1) in die Gruppe BESCHRIFTUNGEN und klicken Sie auf BESCHRIFTUNG EINFÜGEN (2).
- In der Liste mit den Bezeichnungen können Sie zwischen „Abbildung“, „Formel“ und „Tabelle“ wählen. In unserem Beispiel haben wir die Bezeichnung „Karte“ erstellt, indem wir auf das Feld NEUE BEZEICHNUNG geklickt und diesen Begriff eingegeben haben.
- Wenn Sie möchten, können Sie im Feld „Beschriftung“ nach der Bezeichnung noch einen weiteren Text eingeben (z.B. „Karte 1 – Altstadt von Marbach“). Danach klicken Sie auf OK.
Word Abbildungsverzeichnis einfügen
Nachdem Sie die Objekte für das Abbildungsverzeichnis beschriftet haben, können Sie das Verzeichnis an einer beliebigen Stelle im Dokument einfügen.
- Klicken Sie auf die gewünschte Stelle im Dokument und gehen Sie in der Registerkarte VERWEISE (1) in der Gruppe BESCHRIFTUNGEN auf ABBILDUNGSVERZEICHNIS EINFÜGEN (2).
- Wählen Sie die Beschriftungskategorie (1) aus, für die das Verzeichnis erstellt werden soll (z.B. Karte).
- Unter SEITENANSICHT sehen Sie die Vorschau (2).
- Bestätigen Sie mit OK (3).
2. Beschriftungen mithilfe von Formatvorlagen anpassen und daraus ein Verzeichnis erstellen
Mit dieser Methode ist es sehr einfach, die Bezeichnungen der Abbildungen einheitlich zu gestalten.
Formatvorlagen für Beschriftungen verwenden
Sobald Sie eine Beschriftung in Ihr Dokument eingefügt haben (siehe Punkt „Abbildungen beschriften“), erscheint im Reiter START (1) im Formatvorlagenkatalog eine neue Vorlage namens „Beschriftung“ (2).
Wenn Sie diese Vorlage bearbeiten, ändern sich in der Folge die Formatierung aller Beschriftungen in Ihrem Dokument. Das bedeutet, dass Sie auf einmal das Aussehen aller Beschriftungen ändern können. Mit einem Klick mit der rechten Maustaste auf die Formatvorlage „Beschriftung“ (2) können Sie den Schriftgrad, die Farbe, den Typ und weitere Optionen festlegen.
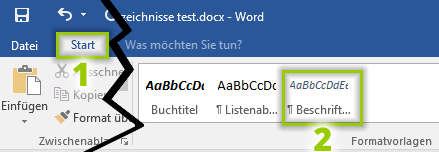
Abbildungsverzeichnis auf Basis der Formatvorlage generieren und einfügen
- Klicken Sie auf die Stelle im Dokument, wo das Verzeichnis erscheinen soll.
- Gehen Sie in der Registerkarte VERWEISE (1) in der Gruppe BESCHRIFTUNGEN auf ABBILDUNGSVERZEICHNIS EINFÜGEN (2).
- Klicken Sie auf OPTIONEN (1).
- Ein Fenster öffnet sich. Setzen Sie ein Häkchen bei „Formatvorlage“ (2).
- Wählen Sie in der Liste der Formatvorlagen diejenige aus, die Sie für die Beschreibungstext der Abbildungen verwendet haben (2) und bestätigen Sie mit OK.
- Unter „Ändern“ (1) können Sie auswählen, wie das Verzeichnis gestaltet sein soll. Unter „Seitenansicht“ (2) sehen Sie die Vorschau.
- Bestätigen Sie mit OK.
Abbildungsverzeichnis aktualisieren
Wenn Sie an den Beschriftungen etwas ändern bzw. neue Objekte beschriften, müssen Sie das Verzeichnis aktualisieren.
Artikel bewerten
Finden Sie den Artikel „Word Abbildungsverzeichnis erstellen“ hilfreich? Dann hinterlassen Sie uns einen Kommentar, oder bewerten Sie ihn.
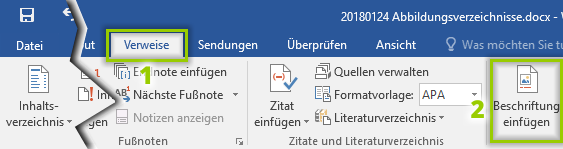
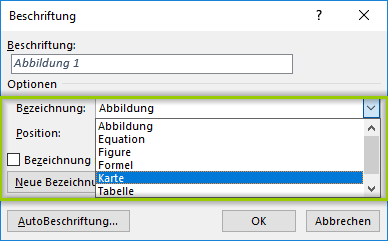
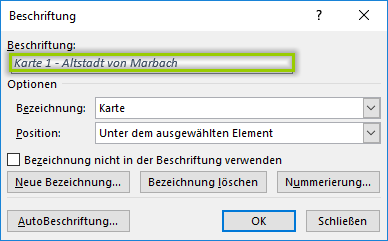
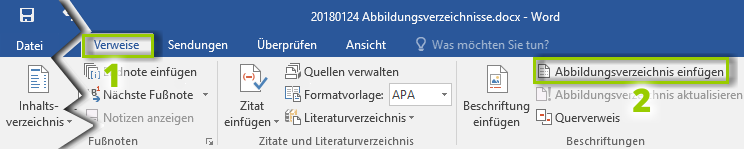
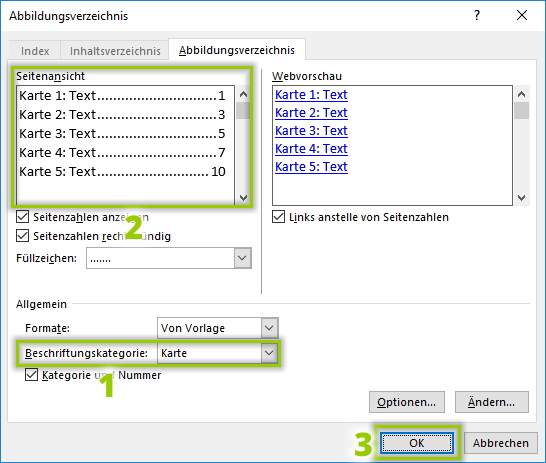
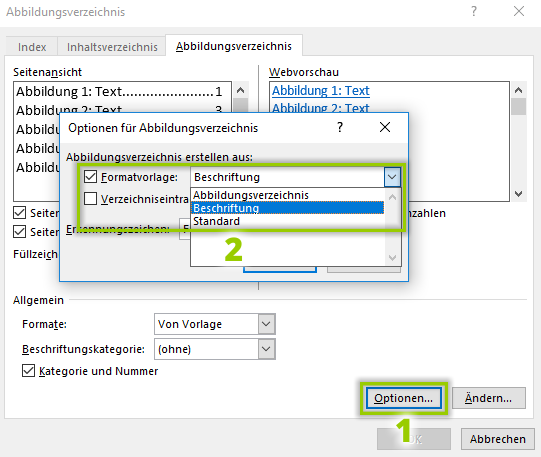
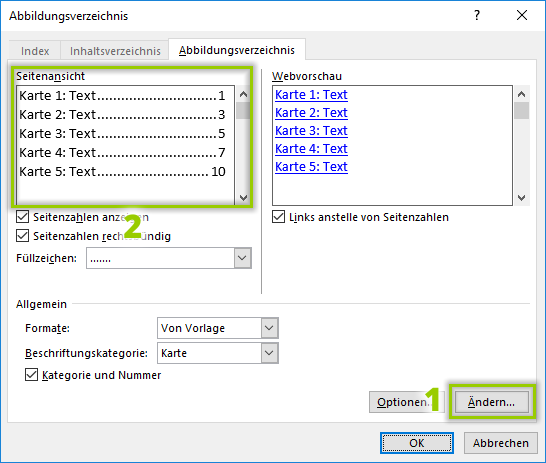
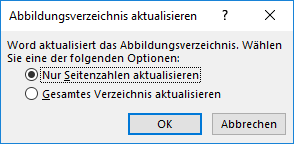
Vielen Dank, dieser Artikel hat mir sehr weitergeholfen