Word Fußnote einfügen – Mit End- und Fußnoten können Sie in Word zu Elementen Ihres Textes weitere Informationen hinzufügen. Eine Fußnote erscheint unten auf der Seite, eine Endnote am Ende des Dokumentes.
1. Word Fußnote einfügen
- Klicken Sie auf die Stelle im Text, auf welche die Fußnote verweisen soll.
- Gehen Sie im Reiter VERWEISE auf FUSSNOTE EINFÜGEN oder nutzen Sie die Tastenkombination STRG+Alt+F.
- Unten auf der Seite erscheint das Fußnotenfeld, in das Sie Ihre Anmerkungen eintragen können. Word passt die Kennzeichnung automatisch an die schon bestehenden Fußnoten an.
2. Word Endnote einfügen
- Klicken Sie auf die Stelle im Text, auf welche die Endnote verweisen soll.
- Gehen Sie im Reiter VERWEISE auf ENDNOTE EINFÜGEN oder nutzen Sie die Tastenkombination STRG+Alt+D.
- Am Ende des Dokumentes erscheint das Endnotenfeld, in das Sie Ihre Anmerkungen eintragen können. Word passt die Nummerierung automatisch an die schon bestehenden Endnoten an.
3. Formatierung von Fuß- und Endnoten in Word ändern
- Klappen Sie im Reiter VERWEISE das Menü für die Fußnoten aus (1).
- Wählen Sie aus, ob Sie das Format der Fuß- oder das der Endnoten ändern möchten (2).
- Nun können Sie für die End- bzw. Fußnoten unter anderem festlegen, welches Format sie haben sollen (Zahlen, Buchstaben, Symbole) und mit welcher Ziffer sie beginnen sollen (3).
4. Formatierung des Fuß- und Endnotentextes ändern
Sie können die Schriftgröße und andere Einstellungen des Textes, der in den End- oder Fußnoten steht, ändern. Diese Änderungen gelten dann für alle Fußnoten bzw. Endnoten.
- Klicken Sie mit der rechten Maustaste auf eine Fuß- oder Endnote.
- Ein Fenster öffnet sich. Wählen Sie den Punkt „Formatvorlage…“
- In dem Fenster, das nun aufgeht, klicken Sie auf ÄNDERN.
- Sie können nun die Einstellungen wie Schriftgröße für den Text in den Fuß- und Endnoten festlegen. Bestätigen Sie mit OK.
- Bestätigen Sie anschließend im verbleibenden Fenster mit ÜBERNEHMEN.
Sie finden nun die neu erstellte Formatvorlage unter dem Reiter START in der Leiste mit den Formatvorlagen.
5. End- und Fußnoten vertauschen
- Wenn Sie Fußnoten in Endnoten oder Endnoten in Fußnoten umwandeln oder Fuß- und Endnoten vertauschen wollen, klappen Sie im Reiter VERWEISE das Menü für die Fußnoten aus (1).
- Wählen Sie aus, welche Noten Sie umwandeln wollen (2) und klicken Sie auf KONVERTIEREN (3).
- Ein Feld öffnet sich. Wählen Sie aus, was Sie tun möchten.
6. Tipps
- Wenn Sie mit Doppelklick auf das Fuß- oder Endnotenzeichen klicken, kommen Sie automatisch zu der Stelle, auf die sich der Verweis bezieht.
- End- und Fußnoten löschen Sie, indem Sie das Hinweiszeichen im Text löschen (z.B. die hochgestellte Zahl) und nicht die eigentliche Fuß- oder Endnote unten auf der Seite bzw. am Ende des Dokumentes.
- Wenn Sie alle Fuß- oder Endnoten gleichzeitig anzeigen lassen wollen, gehen Sie in der Registerkarte ANSICHT auf ENTWURF.
Dann gehen Sie unter VERWEISE auf NOTIZEN ANZEIGEN und wählen aus, ob Sie den Fuß- oder den Endnotenbereich sehen möchten.
Artikel bewerten
Finden Sie den Artikel „Word: Fußnote und Endnote erstellen und formatieren“ hilfreich? Dann hinterlassen Sie uns einen Kommentar, oder bewerten Sie ihn.
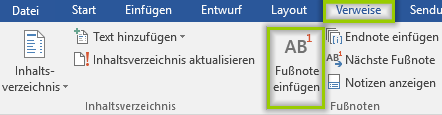
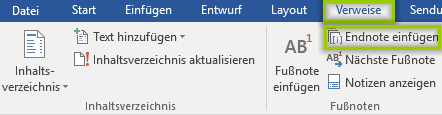
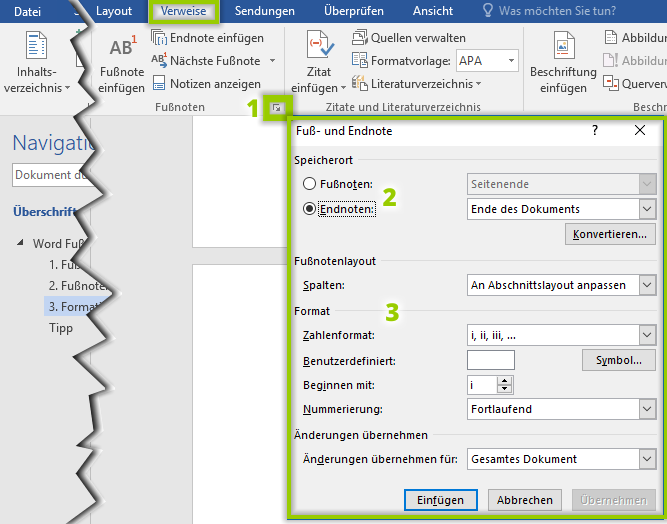

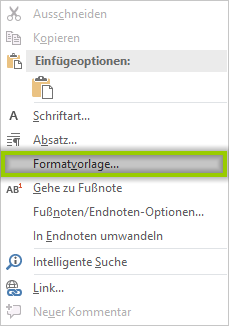
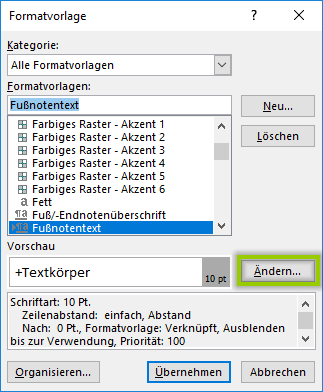
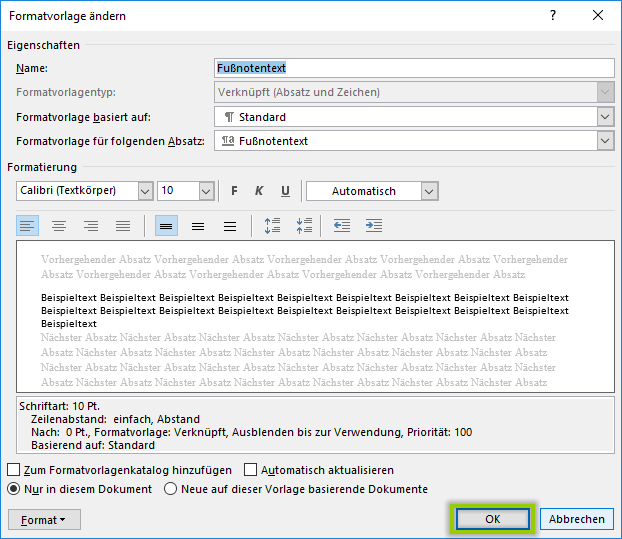
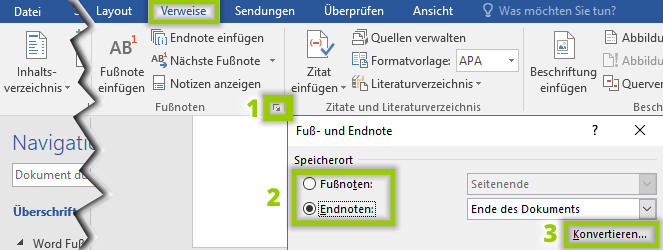
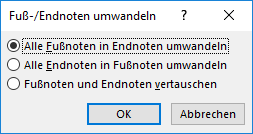

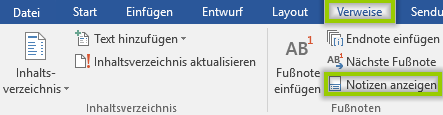
Leider keine Hilfe gefunden. Meine Endnoten sind nicht mehr korrekt durchgezählt. Auf Endnote 56 kommt z. B. 58, auf 79 folgt 81 ect. Gibt es eine Möglichkeit, die Endnoten wieder durchzunummerieren?
Überschrift der Fußnote oder Endnote verändern. Word 2016
Den Strich kann man nicht ganz beseitigen aber den Titel kann man ändern:
Aber sehr umständlich:
1) Menu Ansicht
2) Entwurf
3) auf eine Endnotennummer gehen und dort doppelklicken.
Dadurch öffnet sich das Endnotenfeld
4) an der Trennlinie gibt es ein Wahlfeld, dort „Endnotentrennlinie“ wählen
5) nun kann man den Text und die Linie ändern.
Die Linie kann man jedoch nicht „ganz“ beseitigen