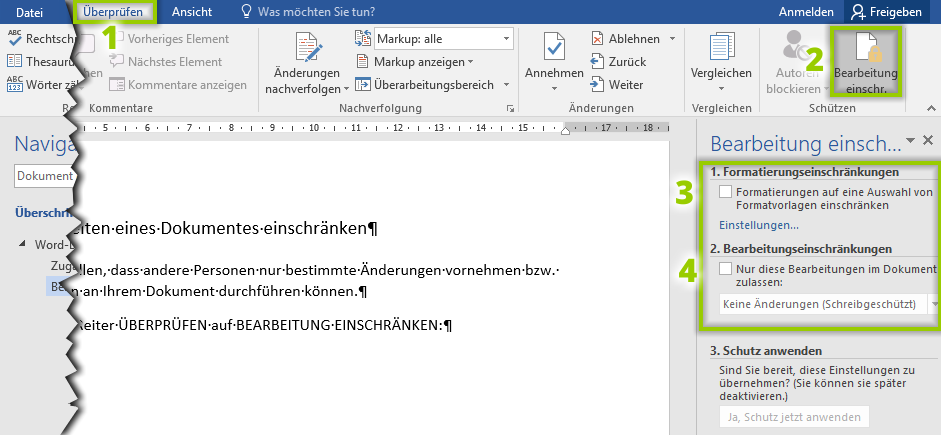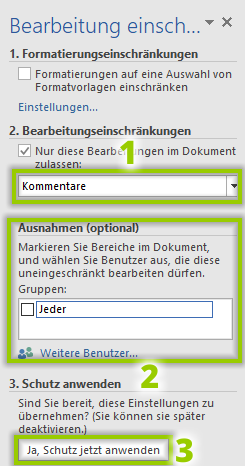Wenn in Word nicht jeder Ihr Dokument lesen soll, können Sie es mit einem Passwort schützen. Jeder der das Dokument öffnen möchte, muss dann zuerst das Word Passwort eingeben. Ist das Passwort falsch, bekommt die Person überhaupt nichts davon zu sehen. Darüber hinaus ist es auch möglich, nur gewisse Bearbeitungsmöglichkeiten in einem Dokument zu sperren.
1. Zugang zu einem Dokument mit einem Word Passwort sperren
Wenn Sie verhindern möchten, dass Ihr Dokument von anderen Personen eingesehen werden kann, gehen Sie folgendermaßen vor:
- Öffnen Sie das Dokument.
- Gehen Sie auf den Reiter DATEI und auf den Unterpunkt „Informationen“ (1).
- Wählen Sie den Punkt „Dokument schützen“ an (2) und entscheiden sich für „Mit Kennwort verschlüsseln (3).
- Nun können Sie ein Word Passwort wählen.
Achtung: Word bietet keine Möglichkeit, Passwörter wiederherzustellen. Wenn Sie es vergessen, können Sie das Dokument nicht mehr öffnen.
2. Bearbeitungsmöglichkeiten eines Dokumentes einschränken
Sie können bei Word einstellen, dass andere Personen nur bestimmte Änderungen vornehmen bzw. nur bestimmte Handlungen an Ihrem Dokument durchführen können. Zudem können Sie festlegen, für wen diese Regeln gelten.
- Dazu gehen Sie im Reiter ÜBERPRÜFEN (1) auf BEARBEITUNG EINSCHRÄNKEN (2).
- Dort können Sie festlegen, dass andere Nutzer nur gewisse Formatvorlagen (3) verwenden dürfen oder nur bestimmte Handlungen durchführen können (4). Setzen Sie bei dem entsprechenden Punkt oder bei beiden ein Häkchen.
- Haben Sie im Feld „Bearbeitungseinschränkungen“ „Kommentare“ oder „Keine Änderungen (Schreibgeschützt)“ ausgewählt (1), können Sie einstellen, dass andere Personen nur bestimmte Bereiche in Ihrem Dokument verändern können.
- Dazu markieren Sie mit der linken Maustaste den Bereich in Ihrem Dokument, den andere Nutzer bearbeiten können sollen. Im Unterpunkt „Ausnahmen (optional)“ stellen Sie ein, für wen diese Ausnahmen gelten sollen (2). Der Bereich wird im Dokument durch eine eckige Klammer am Anfang und Ende gekennzeichnet.
- Setzen Sie ein Häkchen bei „Jeder“, wenn die Ausnahmen für alle anderen Personen gelten sollen. Wenn Sie für einzelne Personen andere Regeln aufstellen wollen, fügen Sie diese Nutzer unter „Weitere Benutzer…“ hinzu.
- Bestätigen Sie Ihre Einstellungen, indem Sie unter „3. Schutz anwenden“ auf „Ja, Schutz jetzt anwenden“ gehen (3).
- Sie können nun ein Word Passwort festlegen. Jeder, der zukünftig das Dokument bzw. die freigegebenen Bereiche bearbeiten möchte, muss das Passwort eingeben.
- Wollen Sie den Kennwortschutz rückgängig machen, gehen Sie im Reiter ÜBERPRÜFEN auf BEARBEITUNG EINSCHRÄNKEN und wählen den Punkt „Schutz aufheben“.
Artikel bewerten
Finden Sie den Artikel „Word-Dokument mit Passwort schützen“ hilfreich? Dann hinterlassen Sie uns einen Kommentar, oder bewerten Sie ihn.