Will man in Word Seitenzahlen Kopf- oder Fußzeilen bekommen, geht es einfach und schnell. Wenn aber komplexe Seitenzahlen z.B. für wissenschaftliche Arbeiten erst römisch, dann arabisch, erwünscht sind, benötigen Sie ein paar Schritte und Kenntnisse.
[adrotate banner=“11″]
Deshalb unterscheide ich in meinen Word-Kursen immer zwischen 2 Arten von Word-Seitenzahlen:
- Teil 1: Word-Seitenzahlen einfügen für einfache Dokumente
- Teil 2: Word-Seitenzahlen für wissenschaftliche Arbeiten (römisch arabisch)
Teil 2: Word-Seitenzahlen – wissenschaftliche Arbeit
In diesem Beispiel wollen wir folgende Konstellation:
- Die erste Seite hat keine Seitenzahlen
- Die 3 folgenden Seiten werden römisch nummeriert (I, II, III)
- Ab der fünften Seite wird arabisch nummeriert (1,2,3,…)
Wenn Sie keine Erfahrung mit Kopf- und Fußzeilen und mit Word-Seitenzahlen haben, sollten Sie sich vorher damit auseinandersetzen: Schauen Sie dafür Teil 1: Word-Seitenzahlen für einfache Dokumente an.
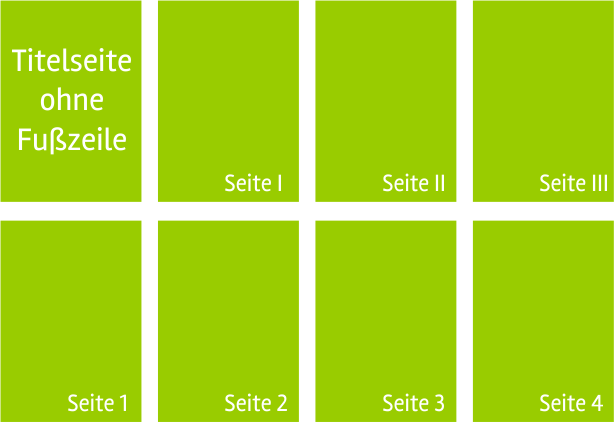
Um solche komplexen Seitenzahlen zu erreichen, bedarf es der 3 folgenden Schritte:
- Dokument in Abschnitte teilen
- Abschnitt 1: Erste Seite
- Abschnitt 2: Seiten mit römischen Zahlen
- Abschnitt 3: Seiten mit arabischen Zahlen
- Fußzeilen-Verknüpfungen zwischen den Abschnitten trennen
So kann jeder Abschnitt seine eigene Fußzeile bekommen - Seitenzahlen einfügen und formatieren
1. Dokument in Abschnitte teilen

Um dieses Beispiel mitzumachen, erstellen Sie ein leeres Word-Dokument. Die erste Seite ist die Titelseite:
- Tippen Sie einen Titel ein
- Drücken Sie die Return/Enter-Taste (um einen neuen Absatz zu erstellen)
- Wählen Sie (oben) den Reiter “SEITENLAYOUT”
- Wählen Sie “Umbrüche” (Gruppe “Seite einrichten”)
- Wählen Sie „Nächste Seite″
Sie befinden sich auf der zweiten Seite. Sie haben gerade gleichzeitig einen Seitenwechsel und einen Abschnittswechsel vorgenommen. Das Dokument hat 2 Abschnitte. Wenn Sie die Abschnittsmarken sehen möchten:
- Wählen Sie (oben) den Reiter “START”
- In der Gruppe „Absatz“ klicken Sie auf das „Alle anzeigen“ Symbol:
Sie brauchen jetzt 3 Seiten, die später z.B. das Inhaltsverzeichnis enthalten werden und römisch nummeriert sein sollen. Auf der aktuellen Seite schreiben Sie also „INHALTSVERZEICHNIS“, dann:
- Fügen Sie einen Seitenwechsel ein, indem Sie die Tastenkombination Strg+ENTER betätigen
- Sie befinden Sie jetzt auf der dritten Seite
- Schreiben Sie wieder „INHALTSVERZEICHNIS“
- Fügen Sie nochmal einen Seitenwechsel ein, indem Sie die Tastenkombination Strg+ENTER betätigen
Nun befinden Sie sich auf der vierten Seite. Das ist die dritte Inhaltsverzeichnisseite.
- Schreiben Sie ein letztes Mal „INHALTSVERZEICHNIS“
- Drücken Sie die Return/Enter-Taste (um einen neuen Absatz zu erstellen)
- Wählen Sie (oben) den Reiter „SEITENLAYOUT“
- Wählen Sie dann „Umbrüche“ (Gruppe „Seite einrichten“)
- Wählen Sie „Nächste Seite“
2. Fußzeilen-Verknüpfungen zwischen den Abschnitte trennen
Damit wir später unterschiedliche Fußzeilen in den Abschnitten haben können, müssen wir die Fußzeilen-Verknüpfungen zwischen den Abschnitten trennen:
- Gehen Sie in die Fußzeile der 2. Seite (Einfach im Fußzeilenbereich doppelklicken)
- Wählen Sie (oben) den Reiter “KOPF-UND FUßZEILENTOOLS”
- Klicken Sie auf „Mit vorheriger verknüpfen“ (Gruppe „Navigation“)
Dadurch kann man jetzt im zweiten Abschnitt unterschiedliche Fußzeilen einstellen. Jetzt muss noch im 3. Abschnitt (ab Seite 5) die Fußzeilenverknüpfung entfernt werden, also wiederholen Sie das Ganze:
- Gehen Sie in die Fußzeile der 5. Seite
- Wählen Sie (oben) den Reiter “KOPF-UND FUßZEILENTOOLS”
- Klicken Sie auf „Mit vorheriger verknüpfen“ (Gruppe „Navigation“)
Jetzt haben Sie ein Dokument mit 3 Abschnitten, die bereit sind, unterschiedliche Fußzeilen zu bekommen, bzw. unterschiedliche Seitenzahlen.
3. Seitenzahlen einfügen und formatieren
Um die Seitenzahlen unten rechts in den Fußzeilen der zweiten Seite erscheinen zu lassen, gehen Sie wie folgt vor:
- Gehen Sie in die Fußzeile der 2. Seite
- Wählen Sie (oben) den Reiter “EINFÜGEN”
- Wählen Sie dann “Seitenzahlen” (Gruppe “Kopf-und Fußzeile”)
- Wählen Sie „Seitenende“
- Wählen Sie „Einfache Zahl 3″
Im Fußzeilenbereich der zweite Seite erscheint eine 2. Sie können ggf. davor das Wort „Seite“ schreiben. Um jetzt eine römische I zu bekommen, gehen Sie wie folgt vor:
- Gehen Sie in die Fußzeile der 2. Seite
- Wählen Sie (oben) den Reiter “EINFÜGEN”
- Wählen Sie dann “Seitenzahlen” (Gruppe “Kopf-und Fußzeile”)
- Klicken Sie auf „Seitenzahlen formatieren“
- Ein Fenster geht auf
- Im Dropdown-Feld „Zahlenformat“, wählen Sie „I, II, III,…“
(Womöglich müssen Sie im Dropdwon runterscrollen) - Wählen Sie (unten) die Option „Beginnen bei“
- Benutzen Sie den Pfeil nach unten, damit eine „I“ erscheint
- Bestätigen Sie mit OK
Damit haben wir auf die Seite 2 eine römische I, und die zwei folgenden Seiten sind auch römisch nummeriert.
Gehen Sie nun auf die fünfte Seite Ihres Word-Dokumentes, in den Fußzeilenbereich. Hier erscheint entweder eine 4 oder es erscheint gar nichts. Wenn etwas erscheint, löschen Sie es.
Fügen Sie die Seitenzahlen ein:
- Wählen Sie (oben) den Reiter “EINFÜGEN”
- Wählen Sie dann “Seitenzahlen” (Gruppe “Kopf-und Fußzeile”)
- Wählen Sie „Seitenende“
- Wählen Sie „Einfache Zahl 3″
Um ab der 5. Seite wieder arabische Zahlen zu bekommen, beginnend mit 1, gehen Sie wie folgt vor:
- Gehen Sie in die Fußzeile der 5. Seite
- Wählen Sie (oben) den Reiter “EINFÜGEN”
- Wählen Sie dann “Seitenzahlen” (Gruppe “Kopf-und Fußzeile”)
- Klicken Sie auf „Seitenzahlen formatieren“
- Ein Fenster geht auf
- Im Dropdown-Feld „Zahlenformat“, wählen Sie „1, 2, 3, …“
(Womöglich ist es schon ausgewählt) - Wählen Sie (unten) die Option „Beginnen bei“
- Benutzen Sie den Pfeil nach unten, damit eine „1“ erscheint
- Bestätigen Sie mit OK
Sie sind fertig!
[adrotate banner=“13″]
Artikel bewerten
Finden Sie diesen Artikel über Word Seitenzahlen hilfreich? Dann hinterlassen Sie uns einen Kommentar, oder bewerten Sie ihn.
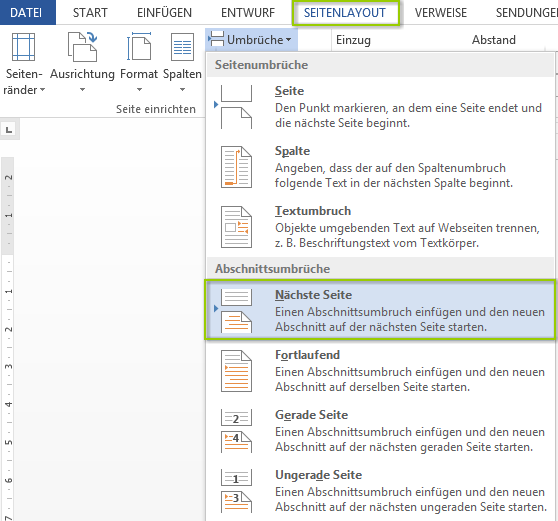
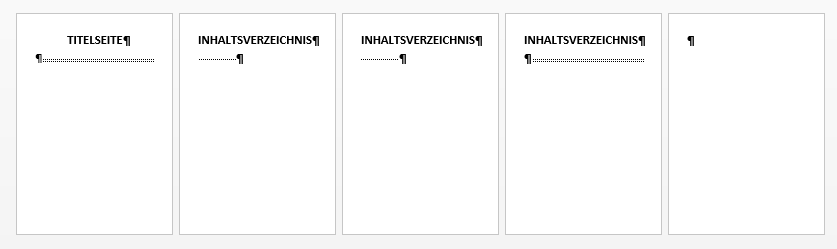
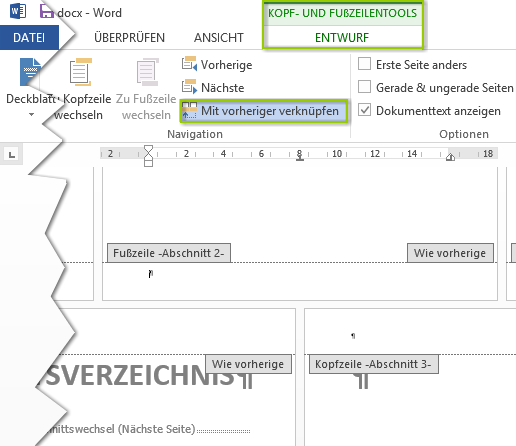
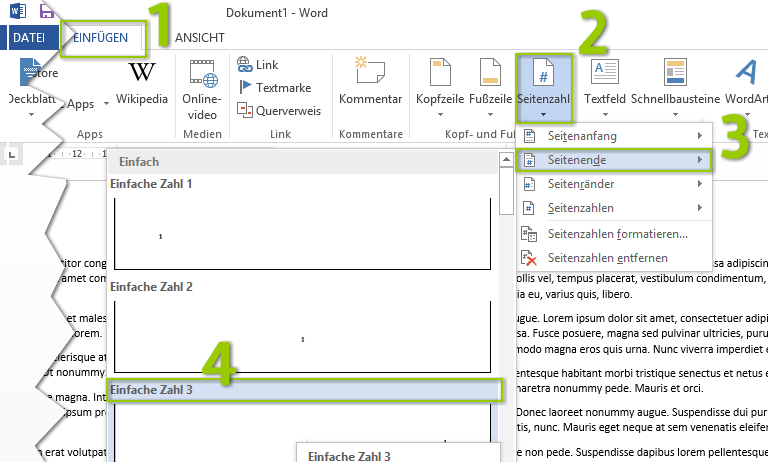
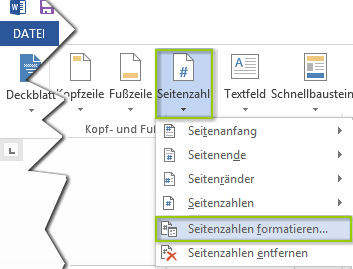
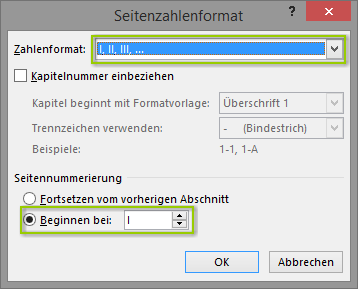

Hi, der Artikel ist super und macht Word um einiges verständlicher :D
Bei mir ist nur das Problem, dass immer nur die erste Seite des Abschnitts nummeriert ist als I und 1 aber die restlichen Seiten des Abschnitts gar keine Seitenzahl haben. Was mache ich nun?
LG Lisa
Wunderbare Erklärung, vielen Dank! Warum gibt es solche Erklärungen nicht auf Hochschulen? Oder wenn es die gibt, warum dann nicht auf meiner?
Vielen Dank für die Erklärung! Nun möchte der Lehrstuhl an dem ich meine Bachelorarbeit schreibt aber, dass die Seitenzahlen mit Gedankenstrichen umrandet werden. Für arabische Seitenzahlen gibt es diese Option, für römische jedoch nicht. Gibt es eine Möglichkeit benutzerdefinierte Seitenzahlen zu erstellen oder auch anders die römischen Seitenzahlen mit Gedankenstrichen einzurahmen?
Und gibt es dann noch eine Möglichkeit diese blöden Gedankenstriche im automatischen Inhaltsverzeichnis zu umgehen?
Vielen Dank und LG
Lea
Hallo,
ich steige leider schon relativ früh aus: Wenn ich in die Fußzeile meiner 2. Seite klicke ist „verknüpfen mit vorheriger“ leider ausgegraut. Woran genau kann das liegen?
Ich hab dummerweise bis zum Ende meiner Arbeit mit der Formatierung gewartet, deshalb ist es jetzt schwer nach zu vollziehen wo genau die Seitenumbrüche ect. eingefügt sind. Muss ich das Dokument jetzt komplett neu aufbauen? Das wäre wirklich ziemlich deprimierend.
Danke im Voraus für jegliche Hilfe
Vielen Dank für die Schrittweise und einfache Erklärung. Meine Bachelor Arbeit ist nun diesbezüglich richtig formatiert.
Grüße!
Danke
Hallo, ich habe folgendes Problem: ich habe in meiner Arbeit römische und Arabische Zahlen verwendet. In meinem Inhaltsverzeichnis war soweit alles in Ordnung doch wenn ich nun aktualisiere spring alles auf römische Zahlen obwohl unten die Seitenzahlen arabisch sind….
mfg
Kevin
Mega! Vielen dank Mit ein wenig Geduld funktioniert es dann endlich :D
Vielen Dank erstmal für die super Erläuterung!
Mein Problem ist, dass sobald ich mein Inhaltsverzeichnis aktualisiere, mein dritter Abschnitt sich wieder dem zweiten Abschnitt anfügt. Somit kann ich die beiden Abschnitte nicht mehr getrennt nummerieren. Dazu muss ich sagen, dass meine Seitenzahlen in der Kopfzeile stehen. Die Abschnitte sind nicht mit einander Verknüpft und trotzdem springt es immer wieder um.
Ich bitte um Hilfe :(
Wer Herrn Traens mal live und in Farbe erlebt hat, der vergisst ihn nicht mehr.
Deshalb wusste ich sogar noch die Seite des geschätzten Dozenten…
Super Schulungen, da wir leider im Studium kaum IT-Kurse haben, mehr als notwendig!
Vielen Dank und bis bald.
Hallo,
ich habe folgendes Problem:
Ich habe im ersten Abschnitt mein Inhaltsverzeichniss. Im zweiten meine Arbeit. Jedoch möchte unser Dozent bei der Seitenzahl Seite X von Y. Jedoch wird für Y alle Seiten gerechnet. Somit habe ich auf meiner letzten Seite meiner Arbeit Seite 16 von 18 stehen. Gibt es eine Lösung für dieses Problem?
Viele Grüß
Alex
Markieren Sie Ihre Finale Seitenzahl, sodass sie grau wird.
Drücken Sie ALT+F9.
Ändern Sie NUMPAGES zu SECTIONPAGES.
Drücken Sie wieder ALT+F9.
Fertig
D A N K E !
–> Hat super geklappt für meine Wissenschaftliche Arbeit! Merci!
Hi Leute, bei mir an der Uni soll das Quellenverzeichnis am Ende nach den normalen Seitenzahlen mit römischen Seitenzahlen betitelt sein und als Teil vom Anfang sein, das heißt, wenn das Literaturverzeichnis bei III endet, soll das Qeullenverzeichnis bei IV weiterzählen. Wie bekomme ich das hin?
Hallo Leni,
dafür erstellen Sie einen weiteren Abschnitt für Ihr Quellenverzeichnis, trennen hier wieder die Fußzeilenverknüpfung, fügen die Seitenzahlen ein und formatieren sie mit „beginnen mit IV“.
Hi David,
ich habe das selbe Problem wie Leni, nur möchte ich, dass sich die Seitenzahl automatisch anpasst, wenn sich beim Abschnitt mit dem Inhaltsverzeichnis die Seitenanzahl ändert. Gibt es dafür eine automatische Funktion, oder muss ich das beim hinteren Abschnitt immer händisch einstellen?
Liebe Grüße
Linda
Hallo,
ist es denn auch möglich das so in ein PDF zu exportieren? Also ich meine nicht, dass die Seitenzahlen auf der PDF-Seite stehen, sondern dass sie unter der Miniaturansicht des PDFs, so wie man sie in Word formatiert hat, angezeigt werden?
Danke im Voraus und liebe Grüße
Hallo david,
vielen dank für diese super Erklärung! Leider gibt es bei mir immer noch ein Problem.
Ich schreibe gerade eine wissenschaftliche Arbeit und möchte drei seiten ohne Zahlen, das InhaltsVZ mit römischen Zahlen und den Rest arabische Zahlen. Letztere sind auch ab dem Hauotteil der Arbeit da.Sobald ich die römischen ziffern ins InhaltsVZ einfügen möchte, wird die Seitenzahl immer nur auf der ersten seite angezeigt. Die folgenden Seiten des Verzeichnisses bekommen von Word keine Zahl mehr zugeordnet, sollten es aber. Warum? Haben Sie eventuell eine Lösung dafür?
Für Ihre Hilfe wäre ich sehr, sehr dankbar.
Viele Grüße,
Friederike
PS: Abschnitte sind untergliedert und über die Tatsache der Abschnittsverknüpfung in Fußzeilen bin ich mir bewusst (ich beschäftige mich nun seit einer Weile mit den Seitenzahlen…)
Hallo! Sie haben mir sehr weitergeholfen und ich konnte bereits die anfänglichen Seiten ganz ohne Seitenzahlen und die folgenden mit römischen Seitenzahlen machen! Jetzt habe ich noch ein Problem, vielleicht können Sie mir hier weiterhelfen bitte?
Ich möchte nun ab Seite 20 die Seite ‚1‘ starten lassen in arabischen Ziffern und dann bis 200 durchlaufen lassen. Das gelingt mir jedoch nicht, auch über die Formatierung ‚ab 1… starten‘. Liegt das daran, dass ich die Seitenzahlen ‚Markierungsleiste 2‘, mit dem dünnen Strich drüber benutze?
Diese Darstellung der Seitenzahlen gefällt mir sehr gut und ich würde es, wenn möglich, gerne so beibehalten. Gibt es eine Möglichkeit ab Seite 1 zu starten (auf der richtigen Seite ist es Seite 20) und nicht mit ‚Einfache Zahl 3‘ zu arbeiten?
Herzlichen Dank!!
Super Erklärung, soweit bin ich mit etwas Spielerei auch gekommen.
mein problem ist jetzt, dass ich gerne im Inhaltsverzeichnis auch römische Zahlen hätte, wenn die zahlen römisch sind bzw. arbaisch, wenn die seiten bezeichnung arabisch ist. Leider ist mein inhaltsverzeichnis nur in arabischen zahlen. Lässt sich das auch lösen?
Vielen Dank
Das kann man über Formatvorlagen erreichen.
Hier gibt es einen Artikel dazu: http://www.studium-und-pc.de/word-formatvorlagen-anwenden.htm
ich hab diesen ganzen ******* nun genau exakt so verkrampft durchgeführt wie dort geschrieben..bestimmt 5x.. und IMMER steht auf dem Deckblatt die Seitenzahl 1 ..gefolgt von den römischen und dann wieder bei 1
und wenn ich auf „Seitenzahl entfernen“ gehe.. entfernt er ALLES.. whats the fucking problem of word??!
gibts das auch in einfach und verständlich?
please help.. :)
Hallo Fabian,
Danke für Ihren lebhaften Kommentar. Es tut uns leid, dass Sie mit unserer Erklärung nicht klarkommen.
Es klingt so als ob Sie die Fußzeilen-Verknüpfungen zwischen den Abschnitte nicht getrennt hätten.
Um bestimmte Seitenzahlen zu entfernen ist es am besten sie zu markieren und dann manuel zu löschen.
Sollten Sie wenig Erfahrung haben mit Seitenzahlen, ist es besser, Sie fangen mit diesem Artikel an:
Teil 1: Word-Seitenzahlen einfügen für einfache Dokumente
Ich bin so dankbar für diese Seite, hat mir bei meiner Bachelorarbeit das Leben gerettet!
Nur noch eine Frage: mein Inhaltsverzeichnis zeigt nur Überschriften im 3. Abschnitt, habe aber auch noch welche im 2…. wie kriege ich hin, dass die auch rein kommen?
Vielen, vielen Dank nochmal!
Auch von meiner Seite ein Dankeschön für die genaue Aufbereitung, damit es nicht heisst, dass bloss Frauen Danke sagen können ;-)
Appell an weitere Leser dieses Artikels: 5 Sterne abgeben!
WOW! Ich schreibe jetzt meine gefühlt 100. wissenschaftliche Arbeit und jedes Mal haben mir die Formatierung der Seitenzahlen den letzten Nerv gebraubt.
Das Ganze so übersichtlich und trotzdem ausführlich zu erklären ist wirklich mehr als hilfreich! Bitte einmal als Newsletter an jede Uni schicken, solche Tipps gehören in eine Formatierungsbibel ;-)
Dankeschön!
Danke :-)
Hi David,
super toll erklärt und sehr hilfreich für Studien- und Bachelorarbeiten.
Ich habe ewig lang mit Word gekämpft, bis ich auf deinen Artikel gestoßen bin und nun funktioniert alles einwandfrei. Danke!
Liebe Grüße
Linda von studifutter.com
Hi Linda,
danke! Sowas lese ich natürlich sehr gern :-D