Wenn man in Word Seitenzahlen einfügen möchte, geht es einfach. Will man komplexe Seitenzahlen z.B. für wissenschaftliche Dokumente einfügen, sind ein paar Schritte und Kenntnisse nötig.
Deshalb unterscheide ich in meinen Word-Kursen immer zwischen 2 Arten von Word-Seitenzahlen:
- Teil 1: Word-Seitenzahlen einfügen für einfache Dokumente
- Teil 2: Word-Seitenzahlen für wissenschaftliche Dokumente (römisch arabisch)
Word-Seitenzahlen für einfache Dokumente
1. Einfache Word-Seitenzahlen – Durchnummerieren

In diesem Beispiel wollen Sie Ihre Seiten ganz einfach durchnummerieren.
Um die Seitenzahlen unten rechts in den Fußzeilen erscheinen zu lassen, gehen Sie wie folgt vor:
- Wählen Sie (oben) den Reiter “EINFÜGEN”, Gruppe “Kopf- und Fußzeile”
- Wählen Sie dann “Seitenzahlen”
- Wählen Sie „Seitenende“
- Wählen Sie „Einfache Zahl 3“
- Im Fußzeilenbereich erscheinen die Zahlen. Sie können ggf. davor das Wort „Seite“ schreiben
- Fertig!
2. Word-Seitenzahlen ab Seite 2 – Erste Seite enthält keine Fußzeile

In diesem Beispiel wollen Sie Ihre Seiten durchnummerieren. Dabei bleibt aber die Fußzeile der ersten Seite leer.
Seitenzahlen einfügen
Um die Seitenzahlen unten rechts in den Fußzeilen erscheinen zu lassen, gehen Sie wie folgt vor:
- Wählen Sie (oben) den Reiter “EINFÜGEN”, Gruppe “Kopf- und Fußzeile”
- Wählen Sie dann “Seitenzahlen”
- Wählen Sie „Seitenende“
- Wählen Sie „Einfache Zahl 3“
- Im Fußzeilenbereich erscheinen die Zahlen. Sie können ggf. davor das Wort „Seite“ schreiben
Fußzeile der ersten Seite entfernen
Im nächsten Schritt werden wir Word „sagen“, dass die erste Seite anders behandelt werden soll. In Ihrem Word-Dokument sind gerade die Kopf- und Fußzeile aktiv. Deshalb können Sie im Menü einen KOPF- UND FUßZEILENTOOLS-Reiter sehen (oben rechts).
- Wählen Sie (oben rechts) den Reiter “KOPF- UND FUßZEILENTOOLS/ENTWURF”
- In der Gruppe „Optionen“ klicken Sie im Feld neben „Erste Seite anders“
- Normalerweise müsste jetzt die Fußzeile in der erste Seite verschwunden sein. Wenn dies nicht der Fall ist, können Sie es selbst entfernen
- Fertig!
Word Seitenzahlen ab Seite 2 mit 1:
Es kann auch sein, dass Sie möchten, dass die 2. Seite des Dokumentes mit 1 nummeriert wird:

In diesem Fall, lesen Sie den Artikel Word Seitenzhalen ab Seite 2 mit 1
Artikel bewerten
Finden Sie diesen Artikel über Word Seitenzahlen hilfreich? Dann hinterlassen Sie uns einen Kommentar, oder bewerten Sie ihn.
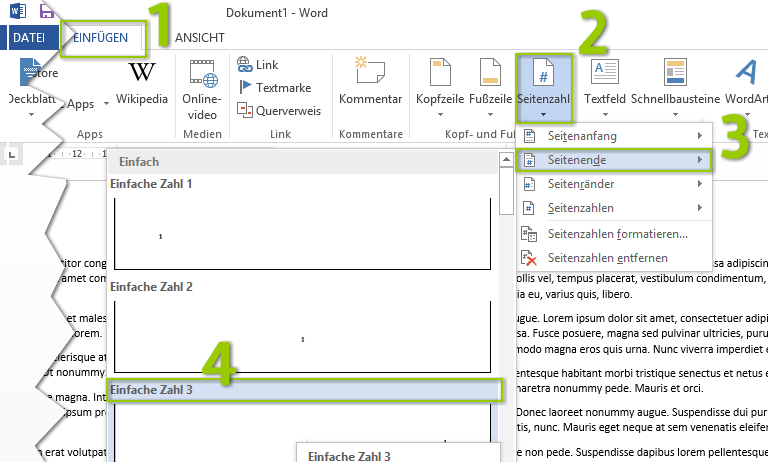
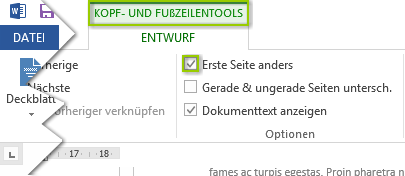
ich möchte 18 seiten durchnummerieren es klappt aber nur bis seie 5
Ich habe mit Word 13 das Problem, dass ich nicht Seite + Seitenanzahl bekommen kann. Bei Excel geht es.
Was muss ich tun?
Anke
Hallo, bei mir hat er ab Seite 2 richtig nummeriert aber leider nur bis Seite 5 wir haben aber 10 Seiten.
Was ist falsch?
Könntst du das gleiche auch für Open office machen?
Bitte helfen sie mir. Ich will ein normales Worddokument durchnummerieren und mit 1 anfangen. Leider fängt die erste Seite immer mit 2 an. Ich verwende Word 13.
Hast du es schon mit Seite 0 versucht?