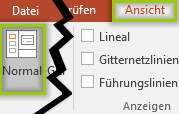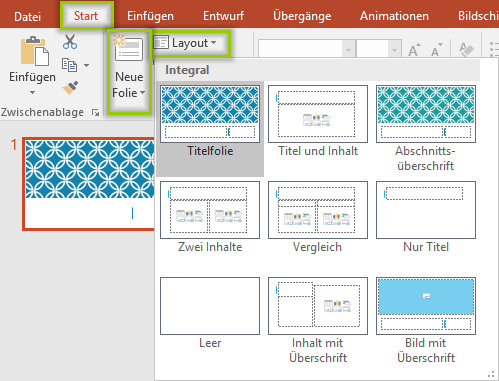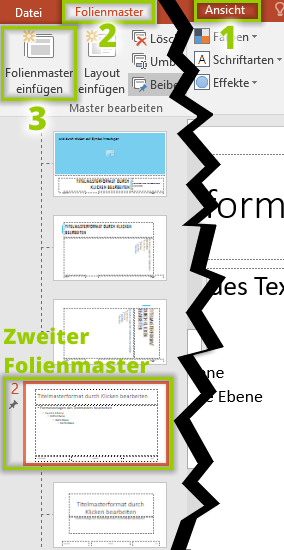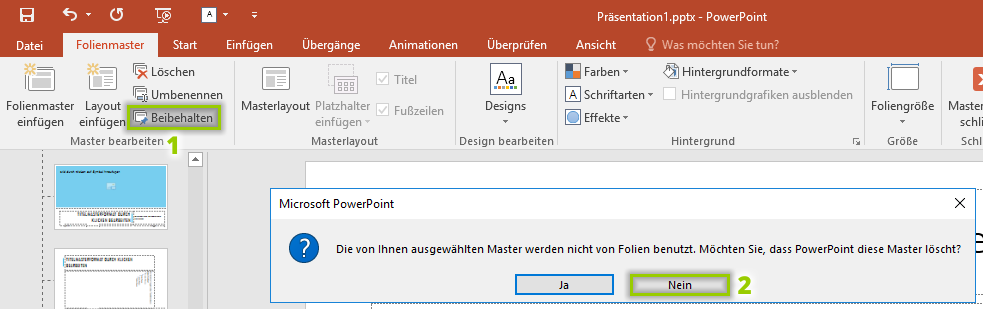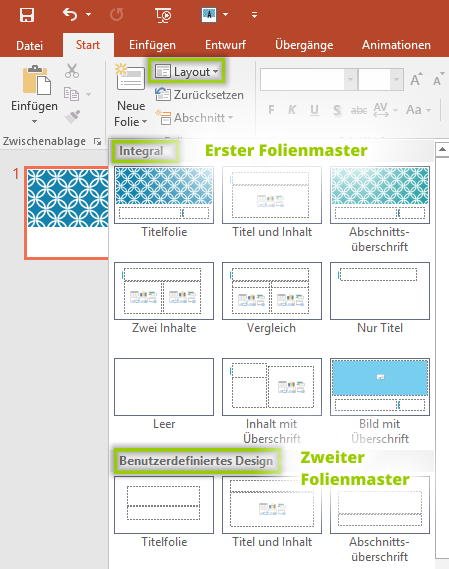Teil 2: PowerPoint Folienmaster übernehmen und verwenden
Wenn Sie einen Folienmaster, auch bekannt als Masterfolie, erstellt haben, können Sie sich an die Bearbeitung Ihrer Präsentation machen.
Dieser Artikel ist Teil einer Serie:
- PowerPoint Folienmaster: erstellen und bearbeiten
- PowerPoint Folienmaster: übernehmen und verwenden
2. Layout aktualisieren
Wenn Sie ein Layout, das Sie schon für eine Folie verwendet haben, nachträglich in der Folienmasteransicht ändern, müssen Sie die entsprechende Folie danach in der Normalansicht aktualisieren. Dazu öffnen Sie die Folie, deren Layout Sie aktualisieren möchten. Dann klicken Sie in der Registerkarte START in der Gruppe FOLIEN auf LAYOUT und wählen das Layout aus, das Sie in der Folienmasteransicht aktualisiert haben (siehe Screenshot zu Punkt 1).
3. Mehrere Folienmaster erstellen
Wenn Sie verschiedene Designs für eine Präsentation verwenden möchten, erstellen Sie mehrere Masterfolien mit den dazugehörigen Folienlayouts. (LINK auf PowerPoint Folienmaster – mit Master umgehen einfach erklärt“) Dazu klicken Sie in der Folienmasteransicht auf FOLIENMASTER EINFÜGEN. Unter dem ersten Master und seinen Folienlayouts erscheint nun die zweite Masterfolie.
Damit Sie in der Folienmasteransicht ein Design für den zweiten Master auswählen können, müssen Sie oben links unter der Gruppe MASTER BEARBEITEN die Funktion BEIBEHALTEN abwählen. PowerPoint fragt sie dann, ob Sie den Master löschen wollen. Das verneinen Sie. Nun können Sie den zweiten Folienmaster bearbeiten.
Falls Sie die Funktion BEIBEHALTEN auswählen würden, würde der Master unverändert bleiben und PowerPoint einen weiteren, also in diesem Fall einen dritten Folienmaster, erstellen.
4. Mit mehreren Folienmastern arbeiten
Nachdem Sie in der Folienmasteransicht einen zweiten Folienmaster gestaltet haben, finden Sie in der Normalansicht beide Master mit den entsprechenden Layouts unter dem Reiter LAYOUT. Wenn Sie nun eine neue Folie erstellen, können Sie zwischen diesen zwei Designs wählen.
Artikel bewerten
Finden Sie den Artikel „PowerPoint Folienmaster übernehmen und verwenden“ hilfreich? Dann hinterlassen Sie uns einen Kommentar, oder bewerten Sie ihn.