Teil 1: PowerPoint Folienmaster erstellen und bearbeiten
In PowerPoint können Sie mit dem Folienmaster eine sogenannte „Masterfolie“, eine Vorlage, erstellen. Der Vorteil: Wenn Sie auf mehreren Folien Ihrer PowerPoint-Präsentation dieselben Bilder, Logos oder Schriftarten platzieren wollen, müssen Sie diese nicht auf jeder Folie separat einfügen. Alle Änderungen unter ANSICHT/FOLIENMASTER werden für die anderen Folien, die Sie später erstellen, übernommen.
Dieser Artikel ist das erste Teil einer Serie:
- PowerPoint Folienmaster: erstellen und bearbeiten
- PowerPoint Folienmaster: übernehmen und verwenden
Um den Master zu bearbeiten, gehen Sie unter dem Reiter ANSICHT auf die Folienmasteransicht:
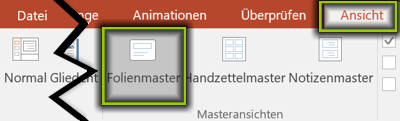
1. Powerpoint Folienmaster und Folienlayouts
Wenn Sie im Folienmaster Änderungen vornehmen (z.B. ein Bild einfügen, die Hintergrundfarbe oder den Textformat ändern), werden diese Änderungen in allen Folienlayouts übernommen. Änderungen in den Folienlayouts betreffen immer nur die jeweiligen Folienlayouts.
Wenn Sie in der obersten Folie, also dem Folienmaster, für den Titel beispielsweise die Schriftart Arial und die Schriftgröße 32 festlegen, übernehmen alle Folienlayouts diese Einstellung. Dasselbe gilt für alle seine anderen Elemente.
Möchten Sie ein bestimmtes Folienlayout anpassen, klicken Sie die entsprechende Folien an. Änderungen, die Sie hier vornehmen, gelten dann später für alle Folien, die Sie in der Normalansicht in diesem Layout erstellen.
Hier im Beispiel sehen wir wie eine Folienmaster seine Hintergrundfarbe, Textformate und Grafiken an den Folienlayouts übergibt:

2. Masteransicht und Normalansicht
In den Folienlayouts legen Sie die Formatierung, die Position und das Design für die Inhalte der Folie fest. Zum Design gehören u.a. Farben, Schriftarten und spezielle Effekte wie Schatten.
Später, wenn Sie an Ihrer Präsentation in der Normalansicht arbeiten, können Sie für jede Folien ein Layout auswählen. Diese Layouts orientieren sich an der Gestaltung des Masters.
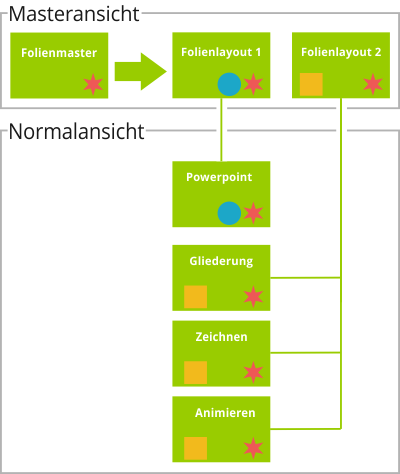
3. Vordefinierte Designs
Sollten Sie keine Zeit oder Lust haben, ein eigenes Design in der Folienmasteransicht zu gestalten, hat PowerPoint einige vordefinierte Designs, die Sie für Ihre Folien verwenden können. Sie finden sie in der Normalansicht unter ENTWURF oder in der Folienmasteransicht unter FOLIENMASTER/DESIGNS. Das Design wird dann automatisch von allen Folienlayouts, die mit dem Master verbunden sind, übernommen.
4. Tipp
Am besten Sie bearbeiten den Folienmaster und die Folienlayouts, bevor Sie mit der Ausarbeitung der einzelnen Folien beginnen. Alle Folien beziehen dann ihr Design aus dieser Vorlage.
Wenn Sie zuerst die Folien bearbeiten und danach einen Folienmaster erstellen, müssen Sie dessen Design noch einmal auf die bereits gestalteten Folien anwenden (Wie das funktioniert, lesen Sie im Artikel LINK „PowerPoint Folienmaster: übernehmen und verwenden“).
Artikel bewerten
Finden Sie den Artikel „PowerPoint Folienmaster – mit Master umgehen einfach erklärt“ hilfreich? Dann hinterlassen Sie uns einen Kommentar, oder bewerten Sie ihn.
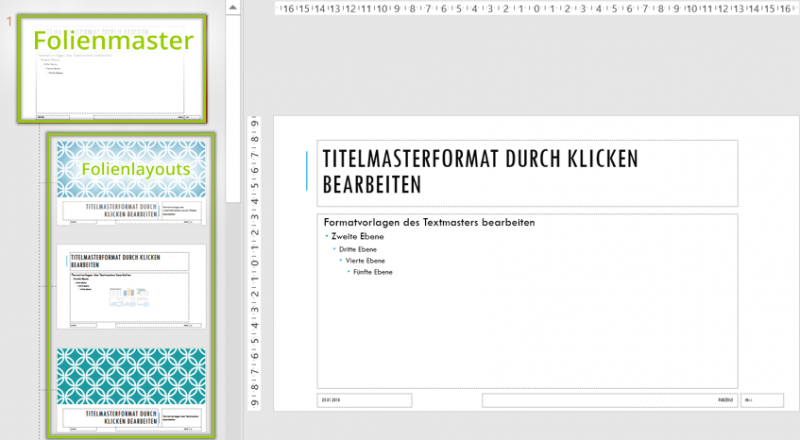

es gibt ganze Bücher zu dem Thema, und dann soll man es mit diesen wenigen Zeilen verstehen? ne, sorry. setzen 6
lch finde, dass nicht genau genug erklärt wurde wie Folienmaster funktioniert kenne mich noch immer nicht aus. Deshalb 0 von 10 Sternen. Kompletter Dreck.