Sie können Zeilen in Excel nach Farben filtern lassen. Das Programm zeigt dann nur die Zellen mit diesem Farbmerkmal und blendet die anderen Zellen aus.
Das Excel Filtern hilft Ihnen, einen besseren Überblick über Ihre Daten zu bekommen und schneller zu finden, wonach Sie suchen. Um in Ihrer Tabelle nach einer bestimmten Farbe filtern zu lassen, muss die Tabelle mehr als eine Schriftfarbe bzw. mehr als eine Zellenfarbe enthalten.
1. Excel nach Farben filtern mit Autofilter
Bevor Sie Ihre Tabelle nach Farben filtern können, müssen Sie den Autofilter aktivieren:
- Klicken Sie irgendeine Zelle der Tabelle, deren Inhalte Sie filtern lassen möchten, an (1).
- In der Registerkarte DATEN wählen Sie FILTERN an (2). Dieses Feld ist nun grau hinterlegt.
2. Filtereinstellungen festlegen
- In den Zellen der obersten Zeile erscheinen nun kleine Filterpfeile (siehe Zeile 1 im Screenshot), mit denen Sie das Filter-Fenster aufklappen können. Klicken Sie auf den Pfeil der Spalte, die den zu filternden Inhalt enthält.
- Gehen Sie auf „Nach Farbe filtern“ (2) und wählen Sie, nach welcher Farbe Excel filtern soll. Wenn Sie in Ihrer Tabelle verschiedene Schriftfarben UND verschiedene Zellenfarben haben, wird Ihnen hier beides angezeigt.
3. Tipp
Möchten Sie wieder alle Felder sehen, klicken Sie auf irgendein Feld der gefilterten Tabelle und wählen FILTERN in der Registerkarte DATEN an (siehe erster Punkt). Das FILTERN-Feld ist nun nicht mehr grau hinterlegt. Die ausgeblendeten Zellen der Tabelle sind nun wieder sichtbar.
Übrigens: Sie können auch Farben, Zahlen oder Text in einer Tabelle sortieren. Wie das geht, erfahren Sie in unseren Artikeln zum Thema.
Artikel bewerten
Finden Sie den Artikel „Excel nach Farben filtern“ hilfreich? Dann hinterlassen Sie uns einen Kommentar, oder bewerten Sie ihn.
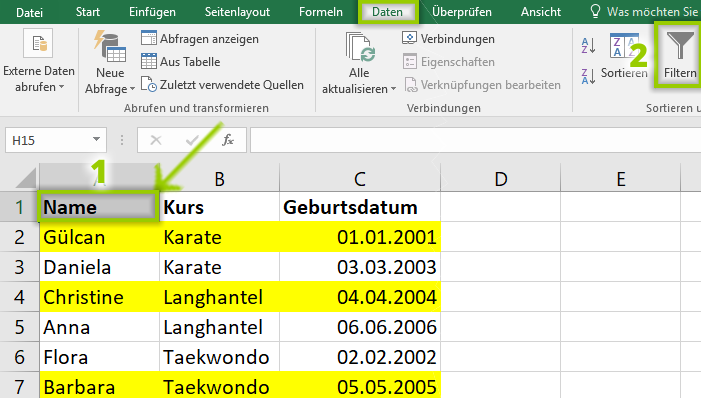
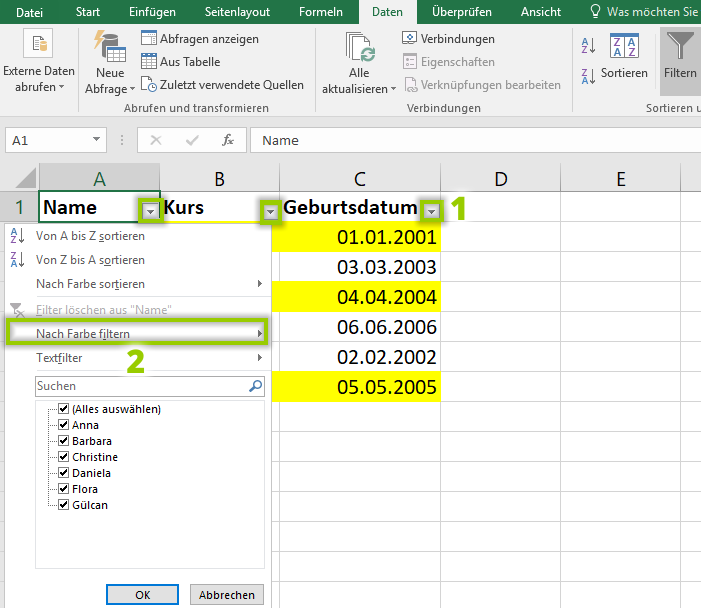
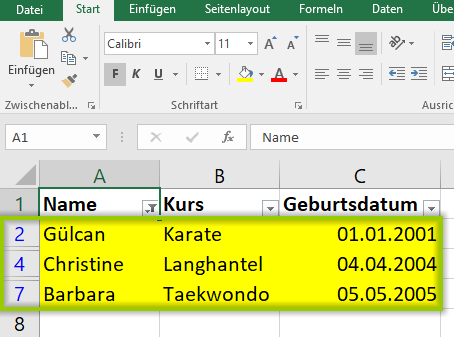
ein herzliches Hallo,
Bitte kannst Du mir helfen.
Ich möchte meine Exel Tabelle unter Google Docs nach Farben sortieren, bekomme aber keine Möglichkeit im Menü.
ich kann lediglich nach Spalten sortieren.
Würde gerne einen Screenshot einfügen….. hm geht aber nich.
Danke