Sie haben eine Liste und wollen, dass Excel Werte addiert, abhängig von Zelleninhalten aus anderen Spalten. Leider kommen Sie hier mit der SUMMEWENN Funktion nicht weiter, da diese nur ein einziges Suchkriterium berücksichtigen kann. Hier ist die SUMMEWENNS Funktion von Excel die Lösung. Sie ist wie ein Summewenn Funktion mit mehreren Suchkriterien.
1. Was Sie wollen:
In unserem Beispiel wollen Sie erfahren, wieviel Sie an den Kunden Diemens für die Produktgruppe Elektro berechnet haben, ohne dafür die Tabelle zu sortieren oder die SUMME Funktion zu benutzen.
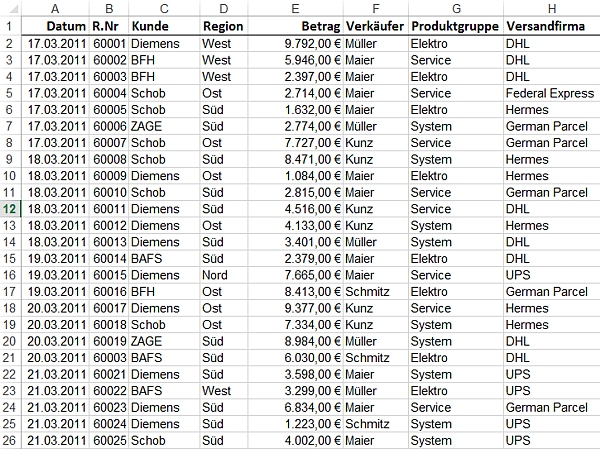
Downloads:
2. Die Summewenns Funktion:
- Gehen Sie z.B. in die Zelle J2 (Hier wird später das Ergebnis erscheinen)
- Wählen Sie den Reiter “FORMELN” und dann “Math. & Trigonom.”
- Wählen Sie “SUMMEWENNS”:
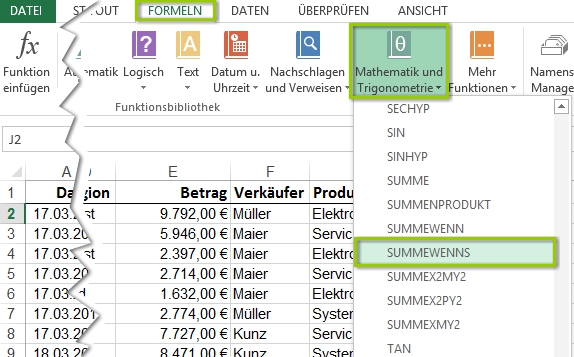
3. Der Funktionsassistent wird für SUMMEWENNS gestartet:
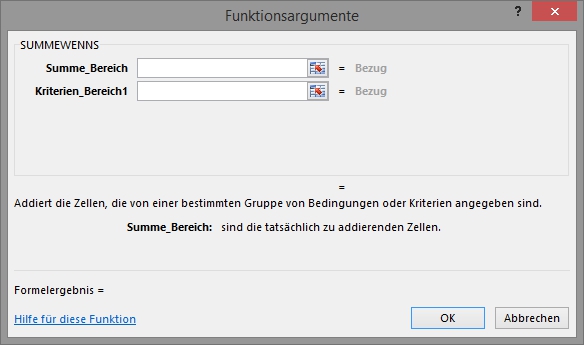
Die Summewenns Funktion zeigt fürs Erste nur 2 Felder (s.g. Argumente):
- Summe_Bereich: ist der Bereich, in dem Excel die Zahlen findet, die er summieren soll (Bei uns E2 bis E26)
- Kriterien_Bereich1: Bezug auf den ersten Bereich, in dem man übereinstimmende Einträge sucht
Einfacher gesagt: bei uns ist dieser Bereich C2 bis C26, da die SUMMEWENNS Funktion in dieser Spalte sehen wird, um welchen Kunden es sich handelt - Also tragen wir Folgendes ein oder markieren die entsprechenden Bereiche:
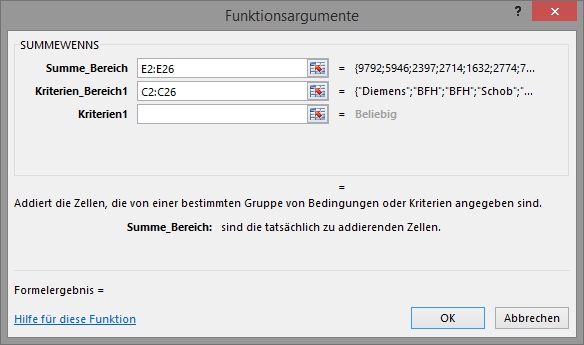
Sobald wir den Kriterien_Bereich1 ausgewält haben, erscheint ein neues Feld: Kriterien1. Es ist das, wonach Excel suchen soll (Hier: Diemens). Deshalb tragen wir hier Diemens ein, ohne Anführungszeichen (sie werden von Excel danach automatisch eingefügt):
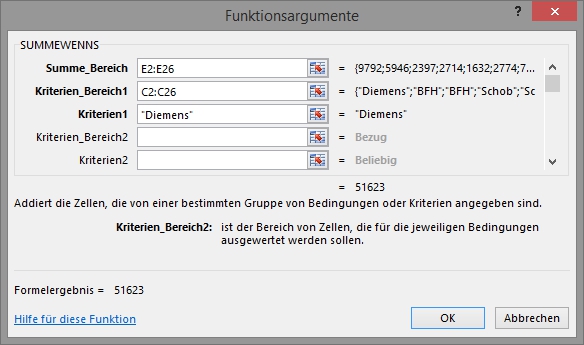
Kriterien1 wird ohne Anführungszeichen eingegeben. Excel trägt sie später automatisch ein. Alternativ kann hier auch einen Zellbezug eingegeben werden
Sobald wir das Feld „Kriterien1“ ausgewält haben, erscheinen wieder neue Felder, das ist normal.
4. Weitere Kriterienbereiche und Kriterien in Summewenns eintragen:
Der Assistent zeigt jetzt 2 neue leere Felder, damit wir weitere Kriterien für unsere SUMMEWENNS Funktion eingeben können:
- Kriterien_Bereich2: Bezug auf den zweiten Bereich, in dem man übereinstimmende Einträge sucht
Einfacher gesagt: bei uns ist dieser Bereich G2 bis G26, da die SUMMEWENNS Funktion in diesem Bereich sehen wird, um welche Produktgruppe es sich handelt - Kriterien2: Es ist das, wonach die SUMMEWENNS Funktion suchen soll (Hier: Elektro). Deshalb tragen wir hier Elektro ein, ohne Anführungszeichen (sie werden von Excel danach automatisch eingefügt):
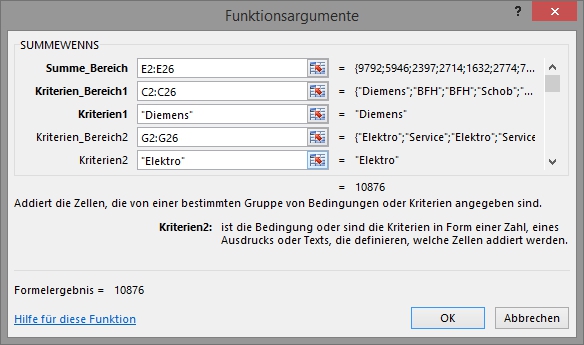
Summewenns Funktion mit 2 Kriterien. Wer noch mehr Kriterien gebrauchen kann, scrollt runter (rechts im Funktionsargumentsfenster)
- Klicken Sie auf OK
- In der Zelle J2, die wir am Anfang ausgewählt hatten, erscheint 10876. Das bedeutet: der Firma „Diemens“ wurde für die Produktgruppe „Elektro“ insgesamt 10876,- berechnet
Artikel bewerten
Finden Sie den Artikel „Excel SUMMEWENNS Funktion am Beispiel erklärt“ hilfreich? Dann hinterlassen Sie uns einen Kommentar, oder bewerten Sie ihn.
Kannman auch ein Kriterium ausschließen?
Also nur berechnen, wenn in dem Feld NICHT „Elektro“ steht
Habs eben herausgefunden:
„“&“Elektro“
Danke trotzdem, Leute :-)
LG Choya
„“&“Elektro“
Er nimmt mir immer die „größer als“ und „kleiner als“ raus……
„kleiner als größer als“&“Elektro“
Wie sieht den die Summenauswertung mit dem Datum aus?
Hallo, erstmal Danke für diese super Anleitung.
Zusätzlich hätte ich aber noch eine Frage:
Ist es möglich bei dem Kriterium auch auszuwählen: alles was mit 11 beginnt und alles was darauf folgt. Wenn ich z.B. eine Kodierung habe, mit 4 Stellen, die bei den ersten 2 Stellen stets ident ist, bei den letzten beiden aber variiert(1112;1113;1121;usw), sodass all jene ausgewählt werden, die mit 11 beginnen aber unterschiedlich enden?
LG Tony
Ich liebe diese Seite. Ich hab so vieles neues gelernt, dass ich bestimmt gut in meinen Informatikkurs einbringen kann. Danke traens !
PS: Komme euch jetzt öfters besuchen, wenn ich Fragen habe:)
Super erklärt, vielen Dank!
Recht gut. Leider ist kein Beispiel mit Auswertung Datum vorhanden.