In einem Word-Dokument können Sie Änderungen nachverfolgen also anzeigen lassen (Markup). Wir zeigen Ihnen, wie Sie die Word Nachverfolgung ausschalten bzw. die Änderungen annehmen, ablehnen bzw. löschen.
1. Word Nachverfolgung ausschalten
- Wollen Sie die Word Nachverfolgung ausschalten, klicken Sie im Reiter ÜBERPRÜFEN auf das Feld ÄNDERUNGEN NACHVERFOLGEN. Nun zeigt Word die zukünftigen Änderungen nicht mehr an, die bestehenden Markups bleiben allerdings.
2. Änderungshinweise ausblenden
- Wenn Sie die Hinweise auf vorgenommene Änderungen (Markups) nicht mehr angezeigt bekommen möchten, gehen Sie im Reiter ÜBERPRÜFEN auf das Markup-Auswahlfenster. Wählen Sie „Markup: keine“.
- Die Änderungen werden nun nicht mehr farblich hervorgehoben, die Markups sind allerdings nur ausgeblendet. Wenn Sie das Dokument das nächste Mal wieder öffnen, zeigt Word sie wieder an.
3. Änderungen annehmen und ablehnen
Wenn Sie die Markups dauerhaft loswerden möchten, müssen Sie die Änderungen entweder annehmen oder ablehnen. Dazu gehen Sie mit der rechten Maustaste auf das Markup im Text und wählen „Einfügen/Löschen etc. annehmen“ oder „Einfügen/Löschen etc. ablehnen“.
Artikel bewerten
Finden Sie den Artikel „Word Markups und Word Nachverfolgung ausschalten bzw. löschen“ hilfreich? Dann hinterlassen Sie uns einen Kommentar, oder bewerten Sie ihn.
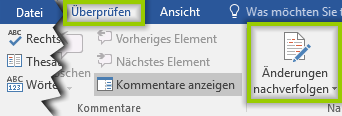
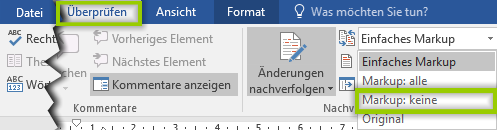
wahrscheinlich müssen noch die Kommentare gelöscht werden. Siehe dazu den Artikel vom Microsoft: https://support.office.com/de-de/article/deaktivieren-der-nachverfolgung-von-%C3%84nderungen-85a31f26-d593-42eb-9fe1-2fdf081d18f6
Ich möchte die Nacherfolgung der Änderungen DAUERHAFT (d.h. für IMMER) ausschalten, Die immer wieder nach jedem Aufrufen einer WORD-Datei auftauchenden Sprechblasen STÖREN. Bitte helfen Sie mir!