Eine Excel Dropdown Liste lohnt sich, wenn Sie in eine oder mehrere Zellen immer die gleichen Werte eingeben wollen oder nur bestimmte Werte zulassen wollen. Ist die Dropdown-Liste eingerichtet, kann einfach der gewünschte Zelleneintrag aus einem Klappmenü ausgewählt werden. Man spricht auch von einer Excel Auswahlliste.
Excel bietet mehrere Möglichkeiten, eine Dropdown-Liste zu erstellen. Wir erklären Ihnen hier wie Sie es am einfachsten machen und zwar über die „Datenüberprüfung“.
Unser Beispiel für ein Excel-Dropdown als Text
In unserem Beispiel werden Kundennamen aufgelistet (Spalte A) und das dazu gehörende Land eingetragen (Spalte B). Hier nehmen wir an, dass nur 5 Länder in Frage kommen: Deutschland, Frankreich, Niederlande, Spanien und USA. Diese Ländernamen sollen in Excel in der Spalte B über eine Dropdown-Liste eingetragen werden:

Die ganz schnelle Excel Dropdown Liste
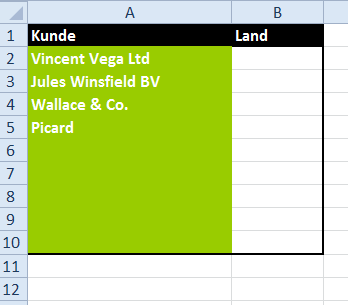
So sieht die Tabelle aus, bevor Sie die Dropdown-Liste eingerichtet haben.
- Markieren Sie den Bereich B2 bis B10 (das ist der Zellenbereich, in dem Sie jede Zelle mit einer Dropdownliste versehen wollen)
- Wählen Sie (oben) den Reiter “DATEN”, Unterpunkt “DATENÜBERPRÜFUNG”:
- In dem offenen Fenster wählen Sie unter „Zulassen“ den Eintrag „Liste“:
- Unten erscheint ein Feld namens „Quelle“. Hier können Sie alle Einträge für die Dropdown-Liste eingeben. Diese müssen Sie aber mit einem Semikolon (Strichpunkt) trennen. Deshalb geben Sie Folgendes ein:
Deutschland;Frankreich;Niederlande;Spanien;USA
- Bestätigen Sie mit „OK“
- Ab jetzt erscheint immer eine Auswahl, wenn Sie eine Zelle im Bereich zwischen B2 und B10 auswählen
Die Excel Dropdown-Liste löschen
- wenn Sie irgendwann mal wieder die Dropdownliste entfernen wollen:
- Markieren Sie die Zellen, die Sie “befreien” wollen (in unserem Beispiel: B2 bis B10)
- Wählen Sie den Reiter “DATEN”, Unterpunkt “DATENÜBERPRÜFUNG”:
- Klicken Sie auf „Alle löschen“:
Danach gibt es für den Bereich keine Dropdown-Liste mehr.
Excel Dropdown Liste – Zusammenfassung
Um in Exel eine Dropdown-Liste zu erstellen, gehen Sie folgende Schritte durch:
- Markieren Sie den Bereich
- Wählen Sie DATEN/DATENÜBERPRÜFUNG
- Wählen Sie ZULASSEN/LISTE
- Geben Sie die Einträge ein
- Bestätigen Sie mit OK
Artikel bewerten
Finden Sie den Artikel „Excel Dropdown – Liste erstellen (Auswahlliste)“ hilfreich? Dann hinterlassen Sie uns einen Kommentar, oder bewerten Sie ihn.
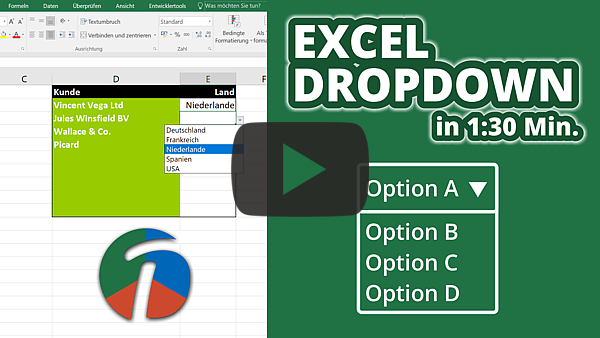

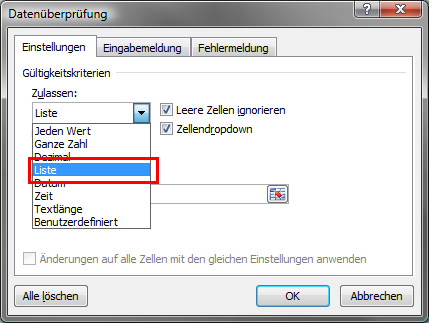
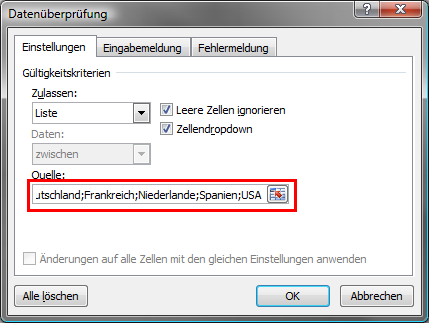
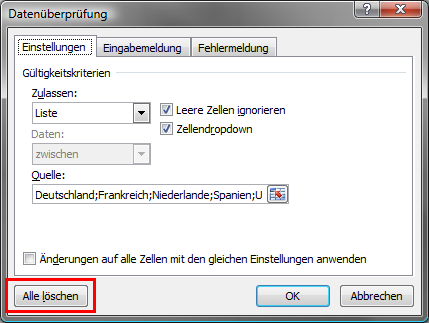
Hallo,
ich habe eine Tabelle mit mehreren Spalten (gerät, Gerätenummer, Anschaffungsdatum usw.) Auf einem 2. Tabellenblatt habe ich mir eine Ansicht gebaut, in der ich die Werte anzeigen lassen möchte. Ich möchte ober ein Dropdown Feld erstellen, was mir die Auswahl aus Spalte 1 zeigt (ist bereits da und funktioniert) und in den anderen Feldern der Ansicht sollen sich die Werte in Bezug auf Feld 1 ändern. z.B. Müller hat ein Blutdruckmessgerät mit der Seriennummer und dem Prüfdatum. Ändere ich jetzt den Namen, sollen sich auch die anderen Werte automatisch ändern, z.B. Schmidt hat ein Blutzuckergerät mit der Seriennummer. Geht das unter Excel und wie?? Danke im Voraus. Ralf
Hallo, ja das geht. Eine Möglichkeit bietet die Funktion SVERWEIS. Dafür sollten in der Liste alle Attribute zu dem Haupteintrag rechts von stehen (z.B. Gerätenummer | Gerätetyp | Prüfdatum | …)
A1: Dropdownfeld
B1: =SVERWEIS(A1;Tabelle1!$A$1:$T$7;2)
Die Formel nimmt den Wert aus dem Dropdown-Feld und sucht diesen im 1. Tabellenblatt (in meinem Beispiel geht die Tabelle von A1 bis Z7). Dann wird der Wert aus der 2. Spalte wiedergegeben.
Ich hoffe damit kommst du ans Ziel.
Stephan
Hallo,
ich würde gerne die Daten für die Dropdown-Auswahl aus einem anderen Tabellenblatt beziehen, aber wenn ich mit dem Cursor draufgehe funktioniert das nicht. Ich kann nur innerhalb des gleichen Tabellenblatts Daten wählen. Stimmt mit meinem Excel was nicht oder mache ich was falsch. Bin der festen Überzeugung das ich das schon mal hinbekommen habe. Und gibt es eine Möglichekeit einen Button in die Tabelle zu „basteln“, der eine Mail an Outlook kreiert (sowas wie Signaturen erstellen) ohne dass man Excel Profi sein muss, der Makros programmieren kann? Vielen Dank!!!!
Wie designed man eine dropdownliste, dass sie mehrere Zeilen ist und eine Farbe hat?
hallo, bin exelanfänger.
meine frage:
ich habe in spalte A eine liste mit insgesamt 250 produkten. alle 50 zeilen ist ein gruppenname.
wie schaffe ich es mittels dropdown zu den jeweiligen gruppennamen zu springen?
also eine funktion wie in der bearbeitungsleiste das namenfeld.
Gefällt mir auch super, aber kann man die DropDown Liste noch so konfigurieren, dass der Pfeil dauerhaft stehen bleibt und das man in dieser Liste mit dem Mausrad scrollen kann?
Hintergrund: ich muss die Werte sehr schnell auswählen können und nicht zwei mal hinklicken damit erst der Pfeil kommt und dann erst aufklappt. (schnelle Aktienkursberechnung)
Herzlichen Dank
Super erklärt. Viiielen Dank
Hallo,
kann ich einstellen, dass die Werte die ich in der Spalte schonmal ausgewählt habe nicht mehr in dem nächsten Dropdown der gleichen Spalte angezeigt werden?
Wir haben in Excel eine Art Kalender gebaut, eine Spalte ist ein Tag und dort kann man über das Dropdown Fahrzeuge auswählen, Porblem ist nur, dass ich ein Fahrzeugt 2x an einem Tag auswählen kann und das möchte ich verhindern hat. Hat dafür jemand eine Lösung?
Vielen Dank!
Viel besser beschrieben als in der offiziellen Excel-Hilfe :D Top!
Hallo,
das mit der Dropdown-Liste hab ich noch so hinbekommen…nun hab ich Sonderwünsche :-)
Ich habe eine Tabelle die mir aufzeigt, welche Mitarbeiter an welchem Tag in welcher Woche gearbeitet haben. Diese sieht so aus:
Spalte A = Datum, Spalte B = KW, Spalte C = Name
Die Zellen in Spalte A können mehrfach das gleiche Datum enthalten, da bis zu 20 verschiedene Mitarbeiter pro Tag gearbeitet haben können.
In einem anderen Register habe ich ein Formular erstellt und möchte nun in Zelle A1 die KW (z.B. 51) manuell eintragen und in Zelle A2 eine Dropdownliste erstellen, die nur die Namen der Mitarbeiter enthält, die in KW 51 gearbeitet haben (Quelle ist o.g. Tabelle).
Ist dies ohne Makro möglich?
Würde mich über Hilfe sehr freuen.
Gruß
Auch ich habe das verstanden und sogar weiter gegeben, und das ist nicht irgendetwas.
Liebe Grüße
Super, Danke!
Verdiente 5 Sterne
Wunderbar, hat sofort per Anwendung, auch ohne Beispieldatei, funktioniert. Mir fehlte zuvor der Punkt „Liste“ auswählen. Nur frage ich mich, warum Microsoft so vieles nicht auch gleich so einfach, klar und supergut rot markiert aufbereiten und erklären kann. Vielen Dank jedenfalls!!
lg db
Danke! sehr gute Erklärung… Passt genau
Hallo,
vielen Dank für die super Erklärung. Besteht die Möglichkeit, die Eingabe der Quellen zu erweitern? Leider habe ich zu viele Quellen, sodass die Eingabe nicht ganz möglich ist :(
BEste Grüße,
Lisa
Hallo Lisa,
schauen Sie etwas tiefer in den Kommentaren, die Frage wurde schon beantwortet (8. Oktober 2015 um 15:11) :-)
Hallo,
ist es möglich, innerhalb des Dropdown-Menüs eine „Suche“ zu machen, ähnlich wie bei der Filterfunktion in Tabellen, sodass das Dropdown-Menü nur Ergebnisse anzeigt, die den Suchbegriff enthalten?
Beispiel: Mein Dropdown-Menü enthält die Optionen „Frühling“, Sommer“, „Herbst“ und Winter“. Ist es möglich, dass ich irgendwo „s“ eingebe, sodass das Dropdown-Menü nur „Sommer“ und „Herbst“ enthält?
Vielen Dank im Voraus
Dafür würde ich auch eine Lösung suchen – Mein Drop Down Menue beinhaltet ca 500 Einzelartikel, die möglichzt bei Eingabe der ersten Buchstaben erkannt/ ausgesucht werden….
Hallo,
die Erklärung ist super! Auch für Nicht-Excel-Profis. DANKE DANKE! Eine Erweiterung hab ich so in den Kommentaren jetzt noch nicht gefunden….
Ich erstelle eine Übersicht, die Dropdowns enthalten soll. Dafür würde ich gerne:
– eine Quelle für die Dropdowns definieren, um diese nicht manuell unter „Liste“ eingeben zu müssen, z.B. in einem extra Reiter als Spalte
– diese Quelle (= Spalte) soll beliebig erweiterbar sein
Damit ich nicht immer wieder die Quelle unter „Datenprüfung“ neu definieren muss, würde ich gerne von vorneherein einige Leerzellen in der Quelle markieren. Leider werden mir diese dann aber auch im eigentlichen Dropdown als Leerzeile angezeigt.
Gibt es eine Möglichkeit dies zu verhindern?
Ich hab bereits einige Foren durchsucht und die „Bereich.verschieben“ Formel gefunden, aber ich weiß einfach nicht, was ich falsch mache – es klappt trotzdem nicht!
Könnt ihr nochmal so eine Step-für-Step Anleitung machen? Ich krieg es einfach nicht hin…
Lieben Dank und viele Grüße
AD
Kann man der Auswahlliste einen Wert zuweisen? Wenn ja, wie?
Hy …. danke für die rasche Antwort!!!
Ich möchte gerne z.B:
in der Spalte/Zeile A1 meine Dropdown Liste erstellen mit 100 verschiedenen Namen!
Und wenn ich aus dieser Liste einen auswähle hätte ich gern in der Spalte/Zeile A2 die dazupassende Adresse stehen – ohne da nochmal hinklicken zu müssen!!
ist sowas auch möglich???
LG
Die Frage wurd am 11.07 schon beantwortet (siehe etwas tiefer unten ;-))
– Excel SVERWEIS Funktion am Beispiel erklärt
– Excel SVERWEIS-Infografik
Hallo…. wirklich Top Erklärungen!!!!
Habe noch eine Frage…. ist es möglich wenn ich eine DropDown Liste erstellt habe (Auswahl verschiedener Kunden), dass wenn ich einen Kunden auswähle aus meiner Liste, darunter in der Zeile immer gleich die richtige Adresse mitgenommen wird???
Danke Daniel :-)
Ja das geht. Benutzen Sie dazu die Sverweis-Funktion. Sie könnte in einer Liste nach Namen suchen und die passende Adresse herauspicken:
– Excel SVERWEIS Funktion am Beispiel erklärt
– Excel SVERWEIS-Infografik
Sagenhaft detailierte Erläuterungen. Ganz großes Dankeschön.
Elaubt mir bitte eine frage, wie ist es möglich, dieses Dropdown
menü zu erweitern? Ich meine Hier die Auswahl der Einträge beim
Anklicken zu vergrößeren. Also dass das Fenster einfach größer wird.
Mann könnte hier schneller Bereiche anklicken und müßte nich so
oft im Dropdown-Menü rauf- und runterscrollen?
Hallo!
Super Erklärung! Und auch ich hätte noch eine Frage: Ist es möglich das Feld so zu formatieren, dass es automatisch mit dem ersten Eintrag des Drop-Down Menüs gefüllt wird?
LG Patricia
Man muss leider manuell den Eintrag, der da vorgegeben sein soll, auswählen.
Hallo,
ein Arbeitskollege hat sich eine Angebotsvorlage in Excel zerschossen.
Dank Ihrer einfachen Erklärung konnten wir die Vorlage in Kleinstarbeit wieder herstellen.
Schöne Feiertage
Hallo, vielen Dank für die Erklärung. Ist es möglich die Farbe und schriftart des DropDown Menüs zu ändern?
Hallo Max,
wenn Du die Zellenfarbe abhängig vom Inhalt ändern willst, kannst Du das mit „Bedingte Formatierung“ steuern.
Wenn Du die Dropdown-Menü-Farbe ändern möchtest, geht es, indem Du dein Dropdown nicht mehr mit „Datenüberprüfung“ erstellst sondern mit einem ComboBox (ENTWICKLERTOOLS/Einfügen/ActiveX-Steuerelemente)
Klasse erklärt—es ist ja doch ganz einfach!!! Hatte mir vorher schon 2 andere Seiten durchgelesen und war gescheitert…und nun hab ich innerhalb von 2 Minuten meine Liste gehabt :-) Vielen Dank dem Schreiber/in
Einfach und gut erklärt ! Danke.
Ich würde gerne eine Liste zB in der Spalte A erstellen, möchte dazu eine Drop-Down Liste verwenden aber die Quelle auch aus der Spalte A entnehmen, sodass die Drop-Down Liste automatisch wächst.
Das funktioniert auch klasse, habe aber das Problem, dass doppelte Einträge auch doppelt in der Drop-Down Liste dargestellt werden.
Kann man das irgendwie filtern?
Erstmal Frohes Neues =)
Habs nach der Anleitung einfach umsetzen können, ist eine super Arbeitserleichterung.
Habe allerdings versucht, das auf meine Rechnungsvorlage umzusetzen.
Habe alles fleißig eingefügt, bzw so eingestellt, das man alles per Dropdown auswälen kann, gespeichert,….. und zack, waren meine ganzen Eingaben beim nächsten öffnen weg =(
Gibts da einen Trick bei?
Dannke schon mal im voraus, Liebe Grüße und nen schönen Sonntag Nicole
Kann es sein, dass die Änderungen in der Vorlage nicht als Vorlage im Vorlagenverzeichnis, sondern als normale Excel-Datei im Benutzerverzeichnis gespeichert worden ist? :)
Hallo.
Ist es möglich den Dropdown in derZeile zu erweitern, sodass z.B. wenn im Dropdown Deutschland ausgewählt wird automatisch in Spalte C die Anzahl der Filialen angezeigt wird?
ja, wenn die Spalte C eine Zählenwenn Funktion enthält.
Hier wird sie erklärt:
Zählenwenn am Beispiel
Ok – das war etwas schlecht formuliert von mir.
Dropdown funktioniert ja.
Ist es möglich das ich bei einer Dropdown Auswahl von z.B. verschiedenen Getränken auch die Inhaltsstoffe in der selben Zeile automatisch mitübernehmen kann?
Die Antwort würde mich auch interessieren!
Ja das geht. Benutzen Sie dazu die SVerweis-Funktion. Sie könnte in einer Liste nach Getränken suchen und die passende Inhaltsstoffe herauspicken.
Eine ähnliche Frage wurde am 11.07.16 schon beantwortet (siehe oben ;-))
– Excel SVERWEIS Funktion am Beispiel erklärt
– Excel SVERWEIS-Infografik
Hallo, habe eine Frage, ich möchte mit dem Dropdown einen Dienstplan erstellen zur Auswahl sind immer die gleichen Mitarbeiter. Leider habe ich das Problem das nicht alle Mitarbeiter insgesamt 40 nicht in den Dropdown passen als Auswahl. Kann man die Eingabe unbegrenzt gestallten ? Grüße und danke
Hallo Mister X
schauen Sie ein bisschen tiefer, die Frage von Ralf am 6. Oktober 2015. Da ist die Antwort ;-)
Hallo,
das war wirklich sehr hilfreich. Eine Frage hätte ich aber noch: Geht es, zwei oder mehrere Daten aus der Auswahlliste anwählen zu können, so dass diese in der Zelle erscheinen??
Hallo Flo,
wenn Sie von einer Mehrfachauswahl sprechen, dann geht es mit einer Makro. Hier ist ein Beispiel: Excel – Mehrfachauswahl
Was ist, wenn ich abhänig davon, was in Spalte A steht nur bestimmte Sachen zur Auswahl haben will? Angenommen ich trage in Spalte A den Kunden Wallace & Co ein und weiß von vorneherein, dass er nur Niederlassungen in Deutschland und Österreich hat. Kunde Picard hat meinetwegen Niederlassungen in Deutschland, Frankreich und Schweiz. Wie kann ich Excel sagen, dass wenn links Wallace & Co steht nur Deutschland und Österreich zur Auswahl stehen soll und wenn links Picar steht dann nur Deutschland, Frankreich und Schweiz zur Auswahl steht?
Hallo Christian,
schauen Sie mal hier:
http://www.tabellenexperte.de/dynamische-drop-down-listen-teil-1/
Hallo,
Nach 13 Namen ist mit der dropdown Liste Schluß. Wie kann ich dieses Liste erweitern?
LG
Hallo Ralf,
am schnellsten geht es so:
– Gewünschte Einträge in Excel Auflisten
– Im Feld „Quelle“ den Zellenbereich eingeben
Hier ist ein Beispiel mit 242 Einträge als Download
Habe es erst mit dem Entwicklertool versucht, bin aber gescheitert.Mit dieser super Erklärung hat es sofort funktioniert und ist viel einfacher.
Danke für den Tip!
Ich sah auch schon mal irgendwo die Möglichkeit über „Entwicklertools, Steuerelemente, einfügen“, aber das hier sagt mir sehr zu!
Super!
Danke :-)
Hallo.
Hat mir im Büro sehr geholfen. Eine Frage hab ich aber noch: Ich würde die Quellen-Angaben gerne mit einer leeren Zelle beginnen. Geht das auch???
Gruß, Torsten
Danke :-)
ja es geht mit einem Trick.
In dem Fall sollte unter „Quelle“ einen Zellenbereich eingetragen werden. Die Erste Zelle aus dem Zellenbereich sollte leer bleiben
Habe es genauso gemacht aber meine Auswahlliste ist in einem anderen Verzeichnis, da ich diese als Standardauswahl für verschiedene Tabellen nutzte. in der Vorgängerversion von Excel klappte dies ohne Probleme jetzt nicht mehr was muss hier bei der Quelle angegeben werden? Weiß dies jemand?
Hier finden Sie Antwort:
http://www.ms-office-forum.net/forum/showthread.php?t=273031
Tolle Erklärung, einfach und schnell nachvollziehbar. Vielen Dank!
Hallo,
dies ist eine sehr gute Erklärung für die Drop-Down-Funktion. Ist dies auch auf WORD übertragbar – für das Anlegen eines Formulars?
Gruss
Danke!
In Word kann man auch Dropdwons erstellen: im Menüband „Entwicklertools“, unter „Steuerelemente“